397
Nessa artigo iremos ver como instalar o Visual Studio Code em ambiente Windows e também no MacOs.
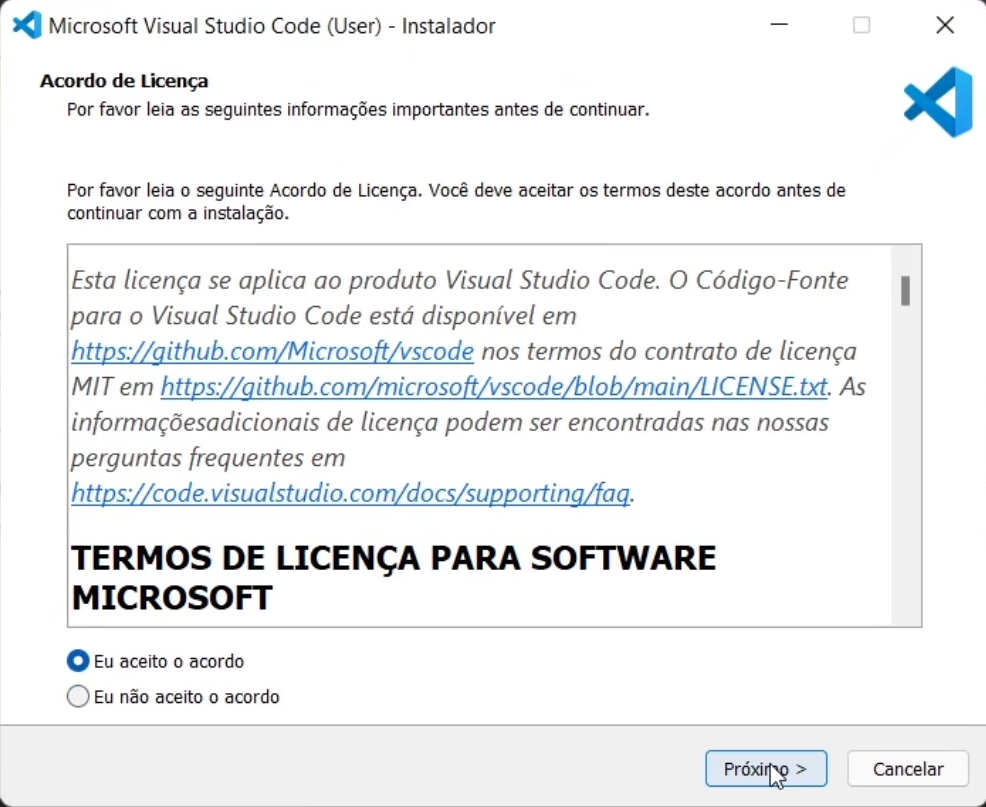 Selecionar a pasta onde o programa será instalado. No meu caso eu não fiz alteração nenhuma:
Selecionar a pasta onde o programa será instalado. No meu caso eu não fiz alteração nenhuma:
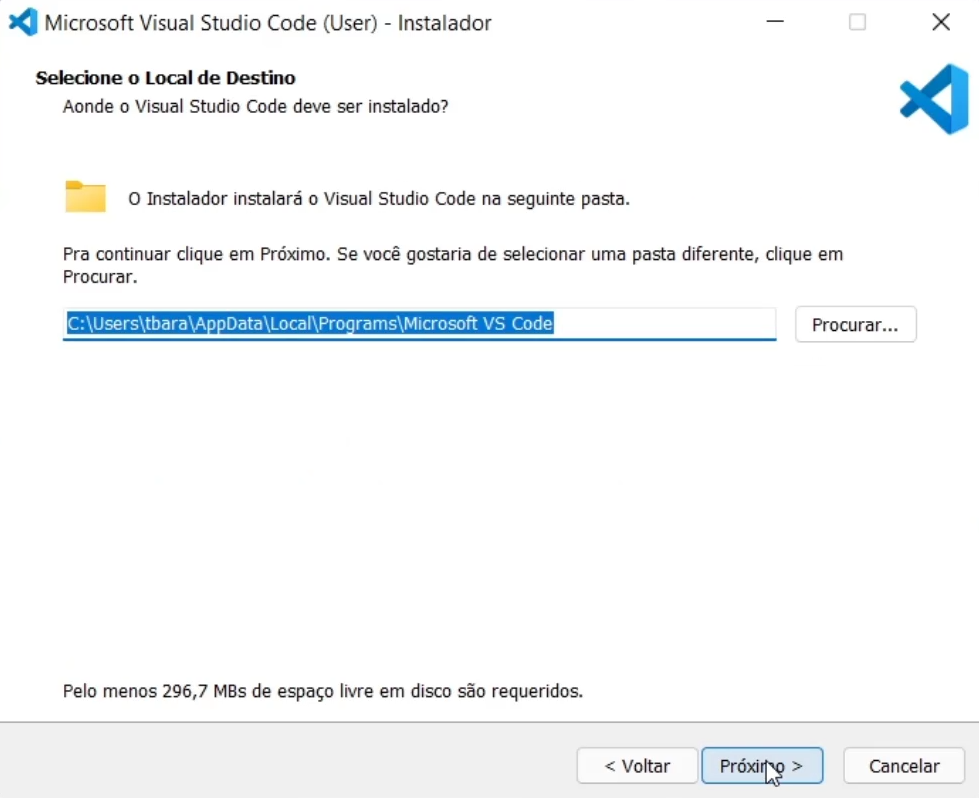 Permitir a criação de uma pasta no Menu Iniciar do Windows ou não. No meu caso é permiti e apenas avancei:
Permitir a criação de uma pasta no Menu Iniciar do Windows ou não. No meu caso é permiti e apenas avancei:
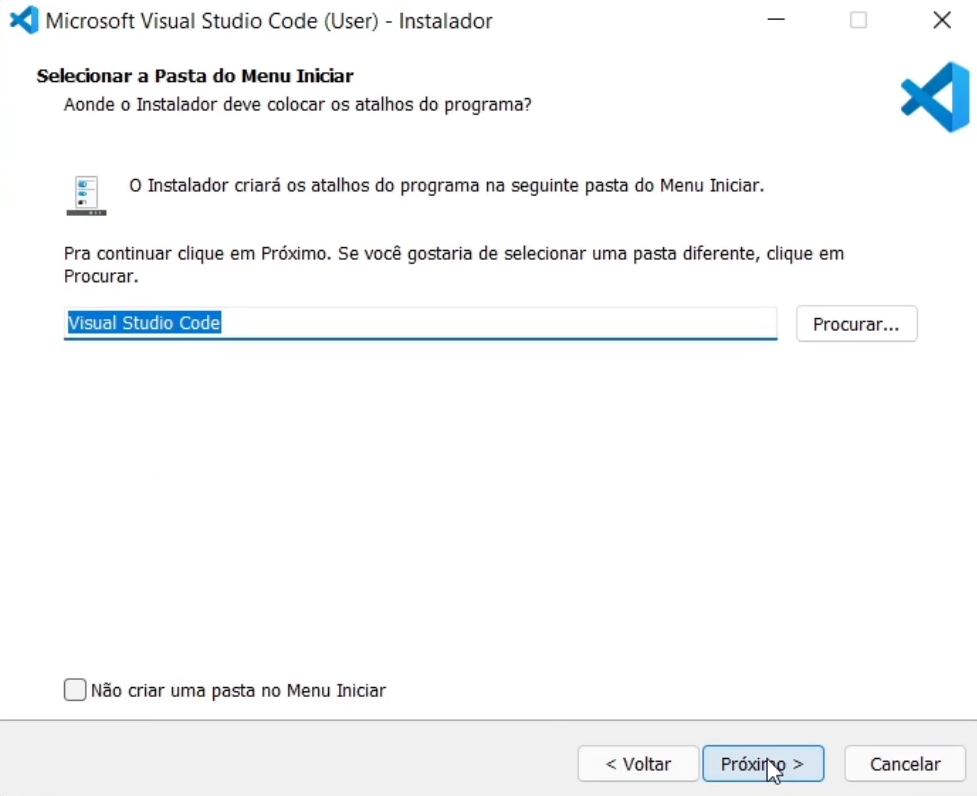 E selecionar as tarefas adicionais disponíveis:
E selecionar as tarefas adicionais disponíveis:
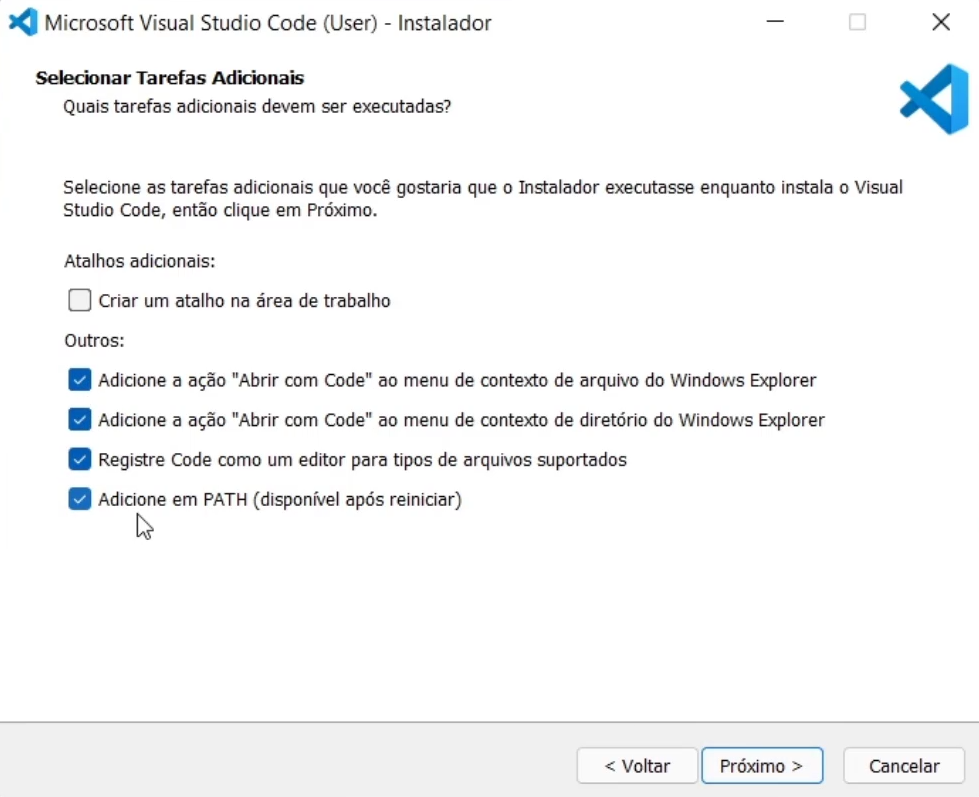 Falando a respeito de cada uma das opções:
Adicione a ação “Abrir com Code” ao menu de contexto de arquivo do Windows Explorer
A primeira opção selecionada irá nos disponibilizar a ação quando clicarmos com o botão direito do mouse em cima de um arquivo no Windows Explorer e solicitar a abertura da mesma no Visual Studio Code.
Adicione a ação “Abrir com Code” ao menu de contexto de diretório do Windows Explorer
A segunda opção selecionada irá nos disponibilizar a ação quando clicarmos com o botão direito do mouse em cima de uma pasta ou diretório no Windows Explorer e solicitar a abertura da mesma no Visual Studio Code.
Registre Code como um editor para tipos de arquivos suportados
A terceira opção fará com que o Visual Studio Code seja definido como o programa padrão para abertura de todos os tipos de arquivo que ele suporta.
Adicione em PATH (disponível após reiniciar)
A quarta e última opção, adiciona o diretório ou caminho de instalação do programa aos PATHs do Windows, nos permitindo assim, após reiniciarmos o computador, abrir uma pasta ou diretório no aplicativo dando um comando via Prompt de comando do Windows.
Depois disso basta seguir em frente na instalação:
Falando a respeito de cada uma das opções:
Adicione a ação “Abrir com Code” ao menu de contexto de arquivo do Windows Explorer
A primeira opção selecionada irá nos disponibilizar a ação quando clicarmos com o botão direito do mouse em cima de um arquivo no Windows Explorer e solicitar a abertura da mesma no Visual Studio Code.
Adicione a ação “Abrir com Code” ao menu de contexto de diretório do Windows Explorer
A segunda opção selecionada irá nos disponibilizar a ação quando clicarmos com o botão direito do mouse em cima de uma pasta ou diretório no Windows Explorer e solicitar a abertura da mesma no Visual Studio Code.
Registre Code como um editor para tipos de arquivos suportados
A terceira opção fará com que o Visual Studio Code seja definido como o programa padrão para abertura de todos os tipos de arquivo que ele suporta.
Adicione em PATH (disponível após reiniciar)
A quarta e última opção, adiciona o diretório ou caminho de instalação do programa aos PATHs do Windows, nos permitindo assim, após reiniciarmos o computador, abrir uma pasta ou diretório no aplicativo dando um comando via Prompt de comando do Windows.
Depois disso basta seguir em frente na instalação:
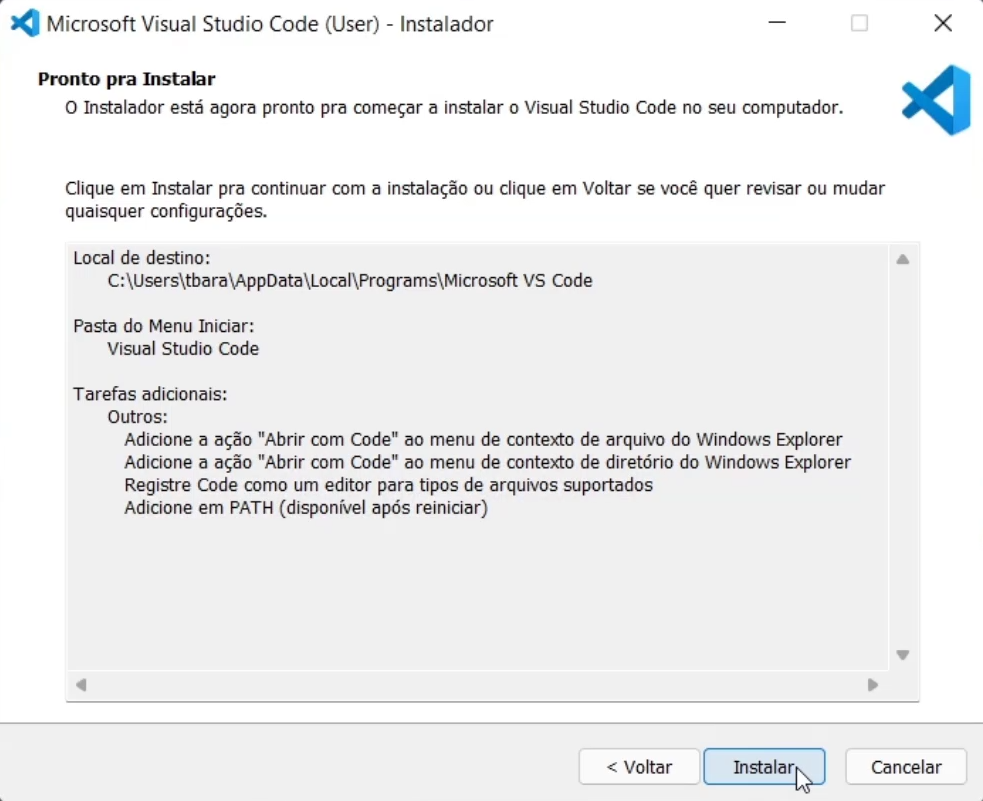
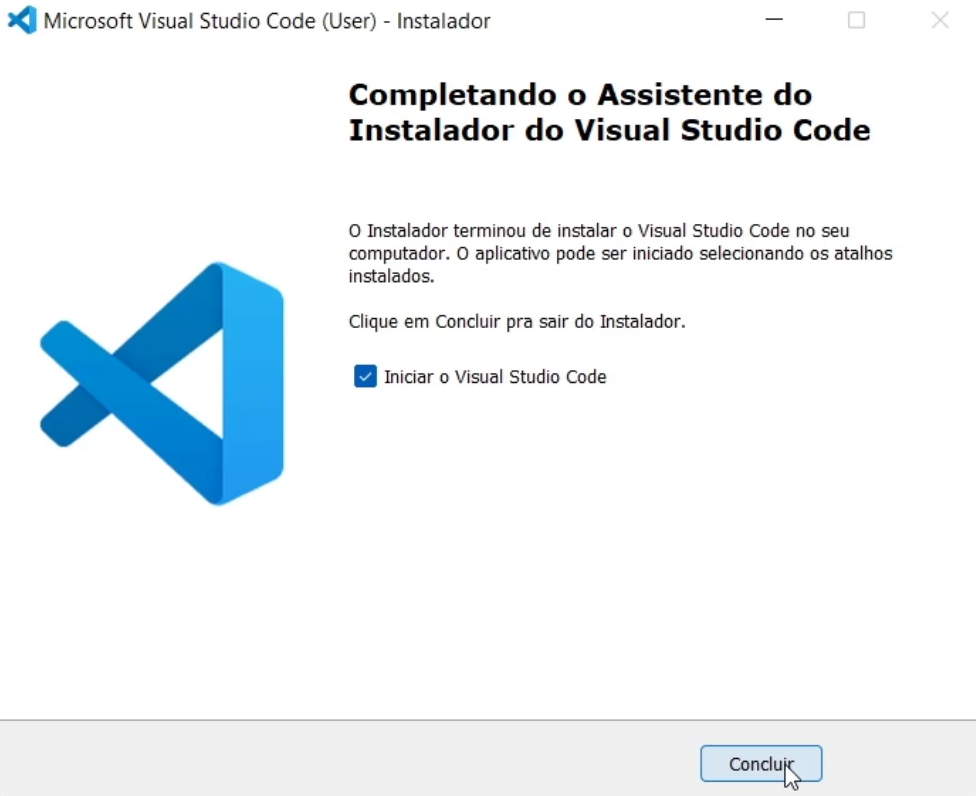 Clicando no botão concluir o programa instalado será automaticamente aberto.
Clicando no botão concluir o programa instalado será automaticamente aberto.
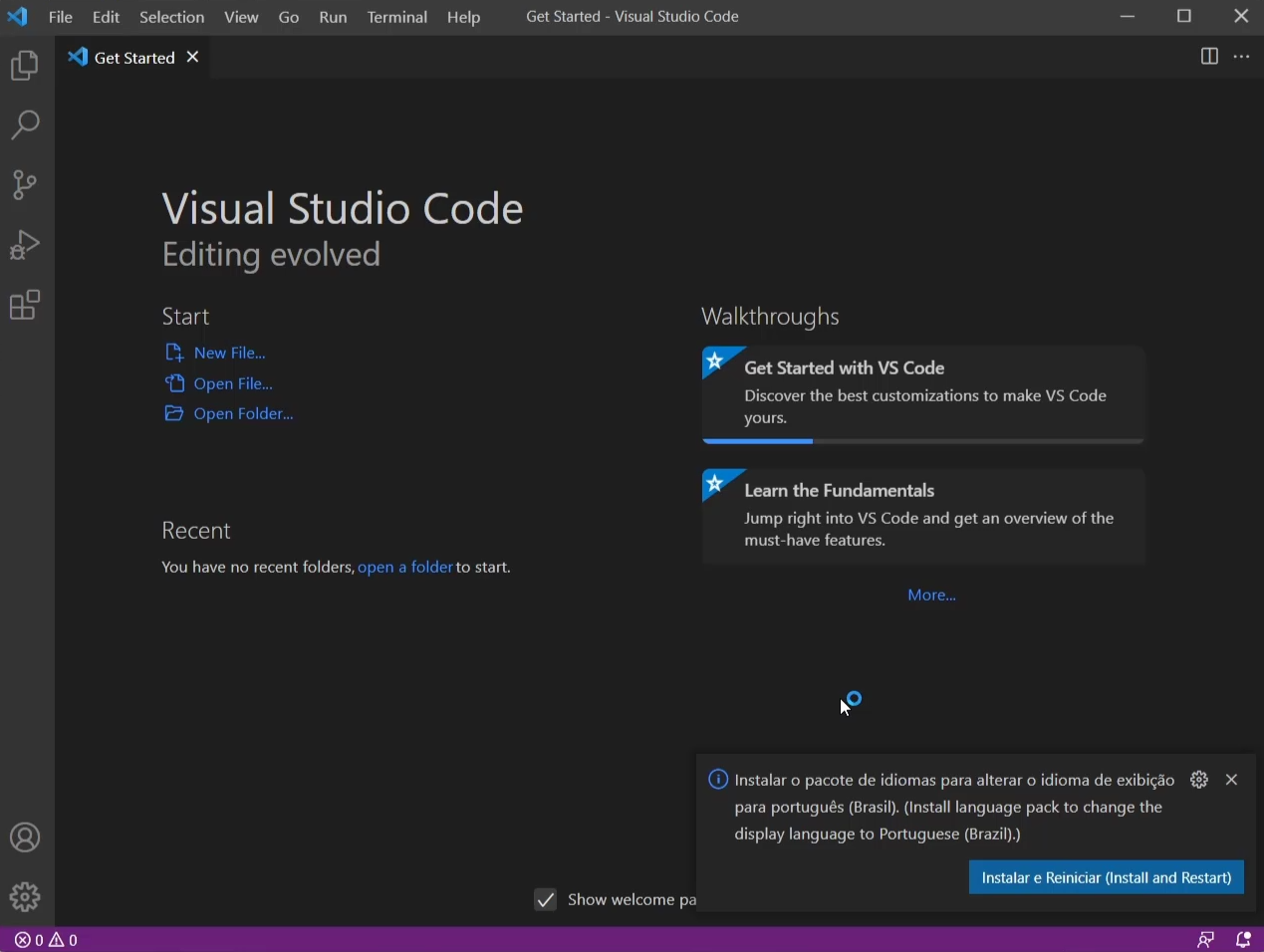 E com isso temos o programa instalado e pronto para ser utilizado no ambiente Windows.
Vamos ver agora como é a instalação no ambiente MacOS.
E com isso temos o programa instalado e pronto para ser utilizado no ambiente Windows.
Vamos ver agora como é a instalação no ambiente MacOS.
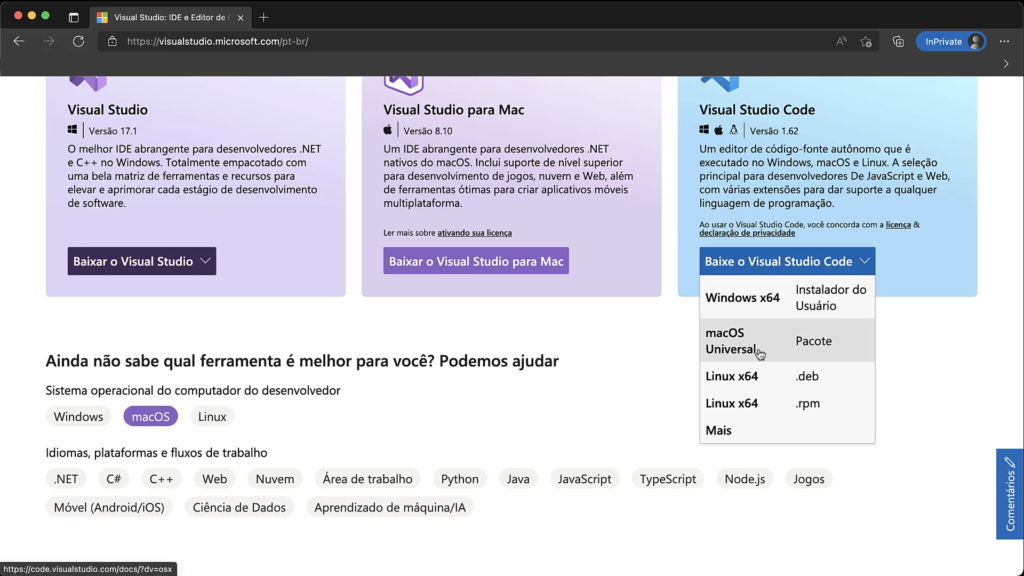 Com o arquivo salvo e depois extraído, basta que arrastemos o arquivo .app extraído para os nossos Aplicativos do MacOs.
Com o arquivo salvo e depois extraído, basta que arrastemos o arquivo .app extraído para os nossos Aplicativos do MacOs.
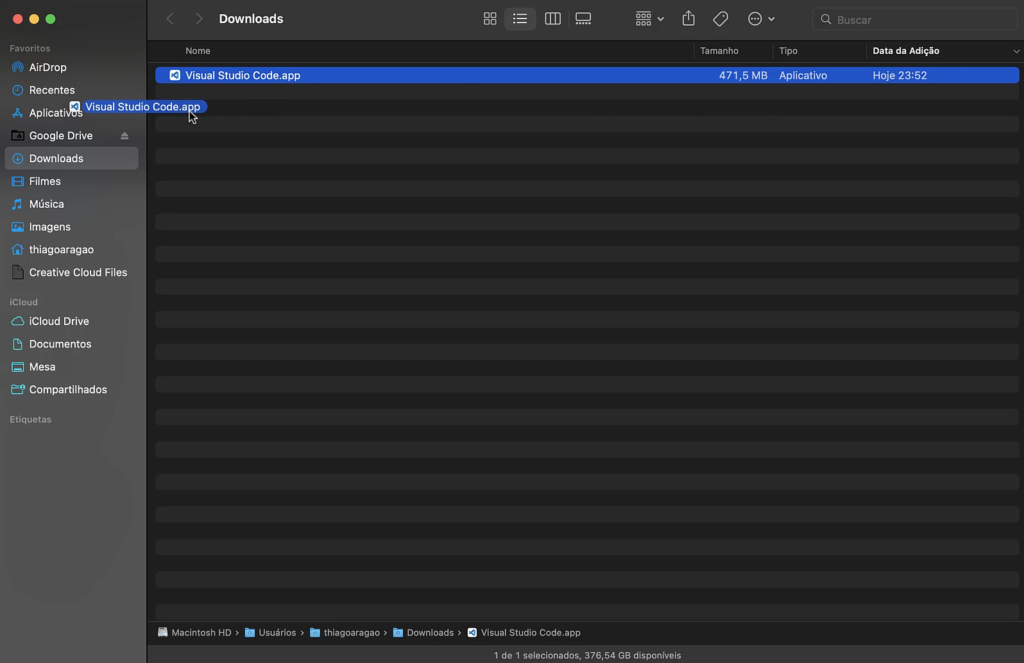 Feito isso, se navegarmos até aos nossos Aplicativos, poderemos ver e abrir o app já em nosso Mac.
Feito isso, se navegarmos até aos nossos Aplicativos, poderemos ver e abrir o app já em nosso Mac.
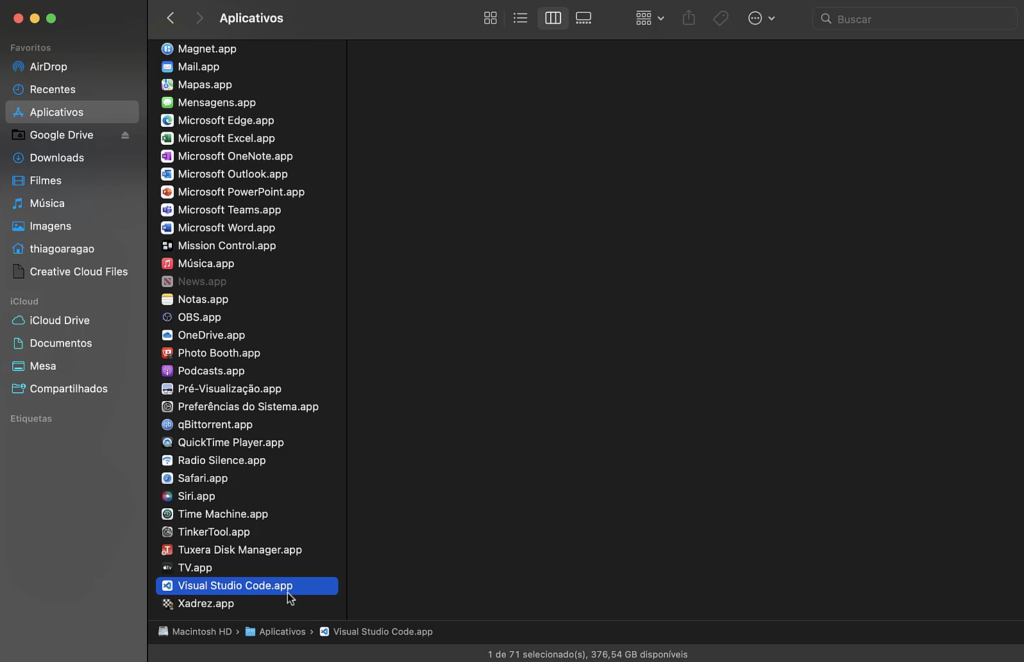
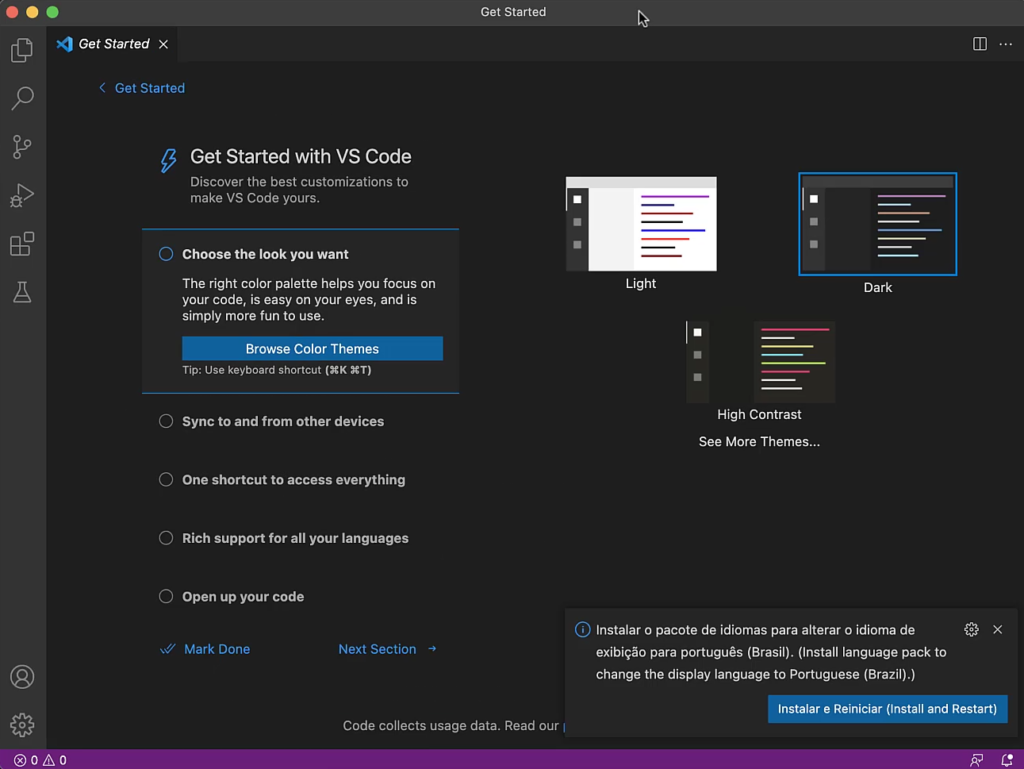 E com isso temos o Visual Studio Code instalado e pronto para ser utilizado no nosso Mac.
E com isso temos o Visual Studio Code instalado e pronto para ser utilizado no nosso Mac.
Instalação do Visual Studio Code Windows & MacOs (2022)
Sumário
Baixando o instalador
Tanto para a Instalação no ambiente Windows, quanto para a Instalação no ambiente MacOs precisaremos acessar o site da Microsoft para realizar o download do instalador. Na data da publicação desse artigo, a versão disponível para download era a versão 1.62, para prosseguir com a instalação, acesse o site https://visualstudio.microsoft.com e siga os passos a seguir.Instalação no ambiente Windows
Com o site da Microsoft aberta, vamos clicar para efetuar o download da versão para Windows, ela pode ser x86 ou x64, isso dependerá do seu computador. No meu caso, foi a versão x64:
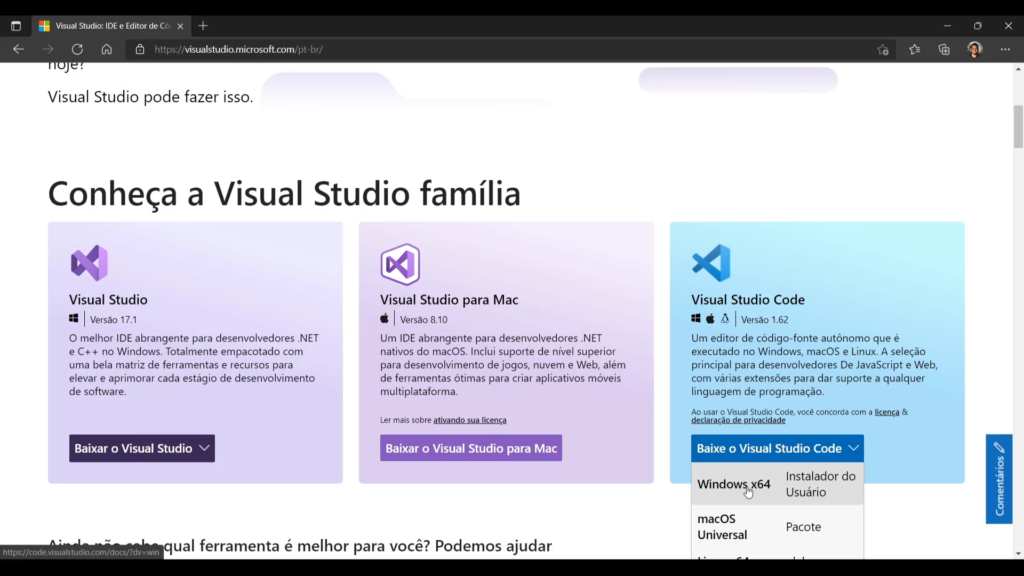
Uma vez que o arquivo foi salvo em seu computador, basta executá-lo e:
Aceitar o acordo de licença:
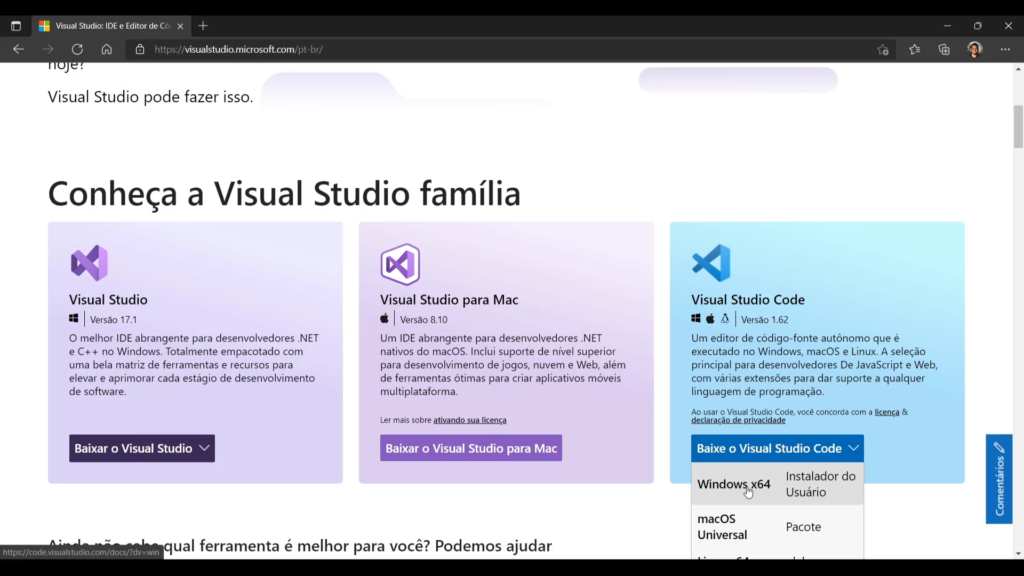
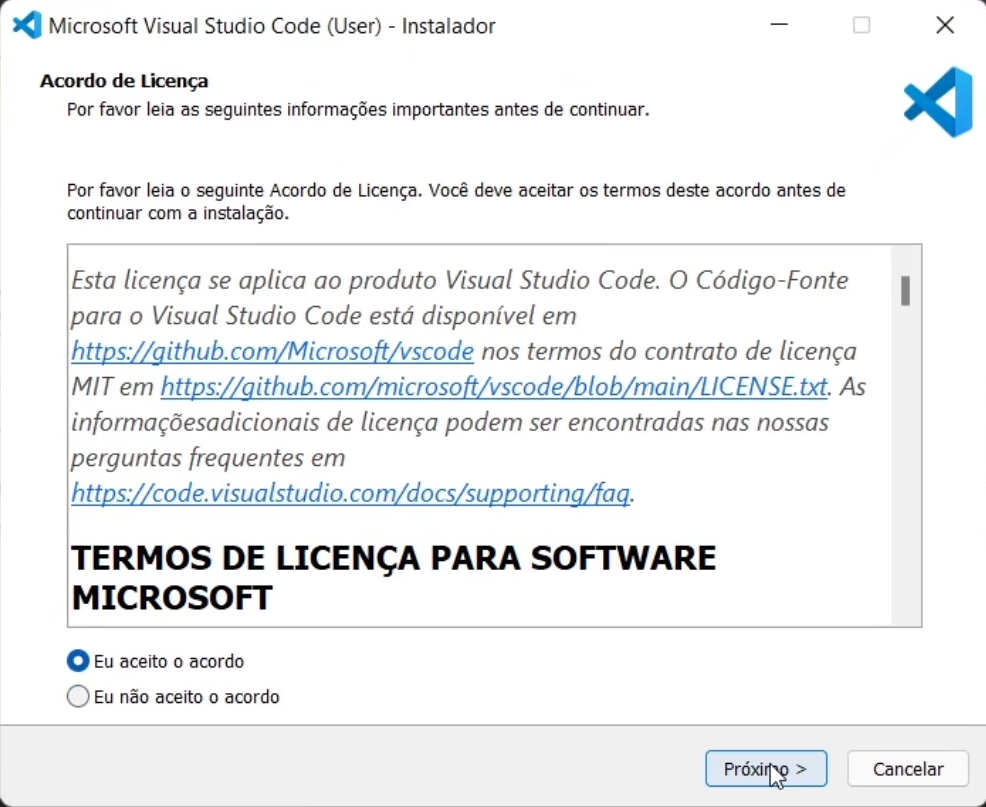 Selecionar a pasta onde o programa será instalado. No meu caso eu não fiz alteração nenhuma:
Selecionar a pasta onde o programa será instalado. No meu caso eu não fiz alteração nenhuma:
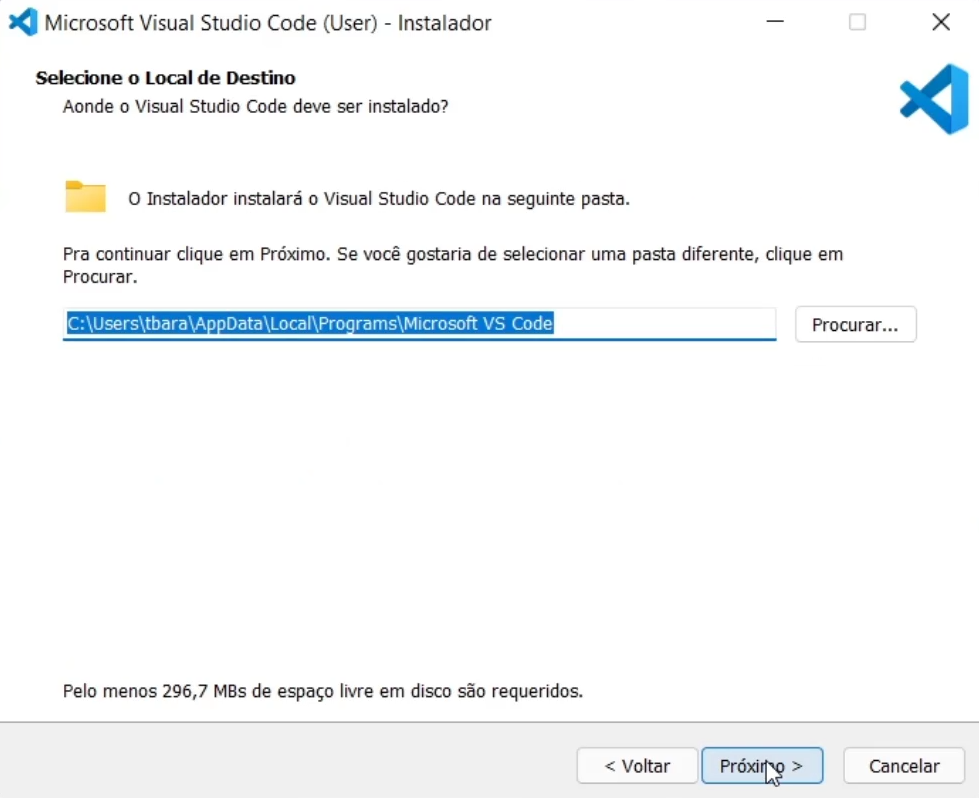 Permitir a criação de uma pasta no Menu Iniciar do Windows ou não. No meu caso é permiti e apenas avancei:
Permitir a criação de uma pasta no Menu Iniciar do Windows ou não. No meu caso é permiti e apenas avancei:
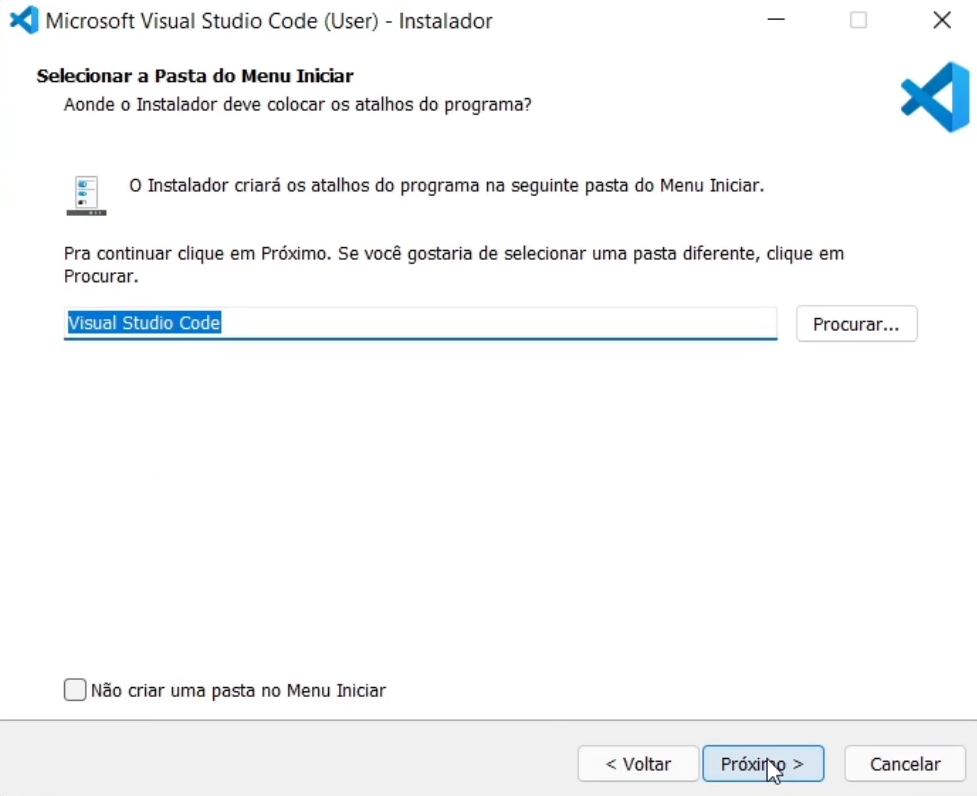 E selecionar as tarefas adicionais disponíveis:
E selecionar as tarefas adicionais disponíveis:
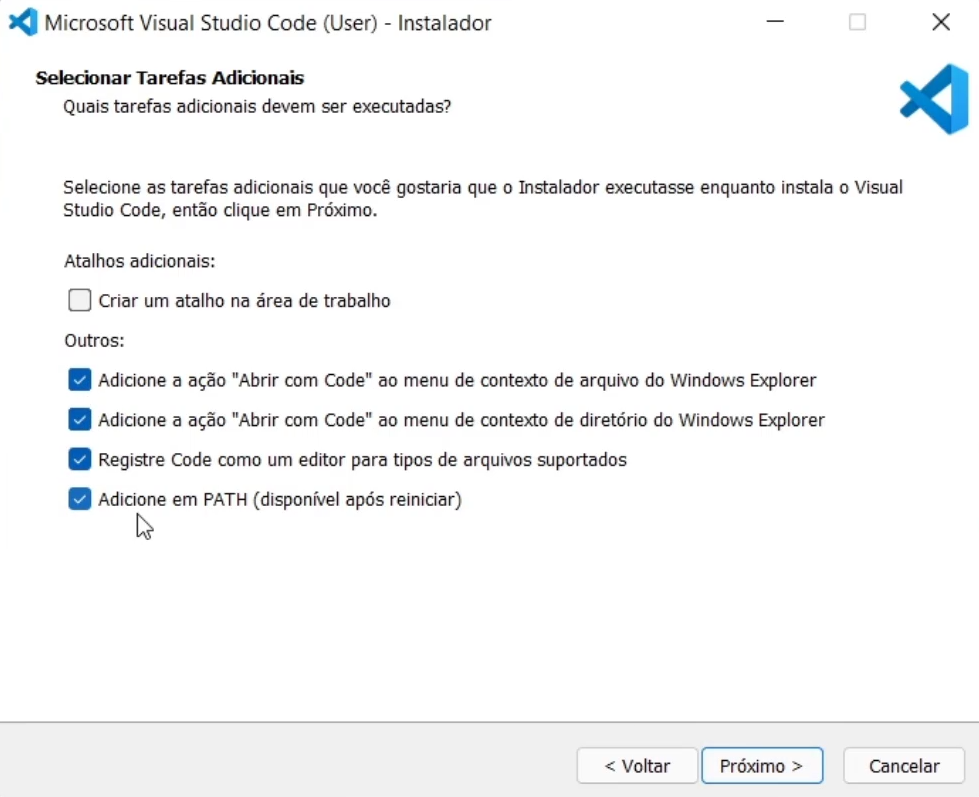 Falando a respeito de cada uma das opções:
Adicione a ação “Abrir com Code” ao menu de contexto de arquivo do Windows Explorer
A primeira opção selecionada irá nos disponibilizar a ação quando clicarmos com o botão direito do mouse em cima de um arquivo no Windows Explorer e solicitar a abertura da mesma no Visual Studio Code.
Adicione a ação “Abrir com Code” ao menu de contexto de diretório do Windows Explorer
A segunda opção selecionada irá nos disponibilizar a ação quando clicarmos com o botão direito do mouse em cima de uma pasta ou diretório no Windows Explorer e solicitar a abertura da mesma no Visual Studio Code.
Registre Code como um editor para tipos de arquivos suportados
A terceira opção fará com que o Visual Studio Code seja definido como o programa padrão para abertura de todos os tipos de arquivo que ele suporta.
Adicione em PATH (disponível após reiniciar)
A quarta e última opção, adiciona o diretório ou caminho de instalação do programa aos PATHs do Windows, nos permitindo assim, após reiniciarmos o computador, abrir uma pasta ou diretório no aplicativo dando um comando via Prompt de comando do Windows.
Depois disso basta seguir em frente na instalação:
Falando a respeito de cada uma das opções:
Adicione a ação “Abrir com Code” ao menu de contexto de arquivo do Windows Explorer
A primeira opção selecionada irá nos disponibilizar a ação quando clicarmos com o botão direito do mouse em cima de um arquivo no Windows Explorer e solicitar a abertura da mesma no Visual Studio Code.
Adicione a ação “Abrir com Code” ao menu de contexto de diretório do Windows Explorer
A segunda opção selecionada irá nos disponibilizar a ação quando clicarmos com o botão direito do mouse em cima de uma pasta ou diretório no Windows Explorer e solicitar a abertura da mesma no Visual Studio Code.
Registre Code como um editor para tipos de arquivos suportados
A terceira opção fará com que o Visual Studio Code seja definido como o programa padrão para abertura de todos os tipos de arquivo que ele suporta.
Adicione em PATH (disponível após reiniciar)
A quarta e última opção, adiciona o diretório ou caminho de instalação do programa aos PATHs do Windows, nos permitindo assim, após reiniciarmos o computador, abrir uma pasta ou diretório no aplicativo dando um comando via Prompt de comando do Windows.
Depois disso basta seguir em frente na instalação:
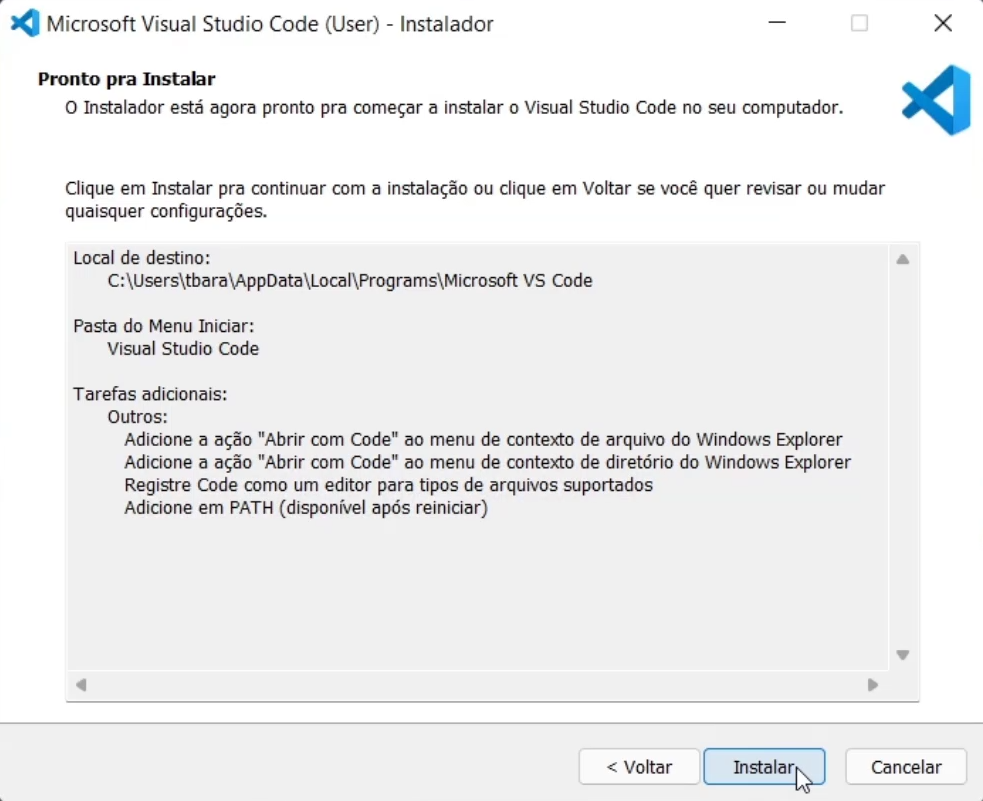
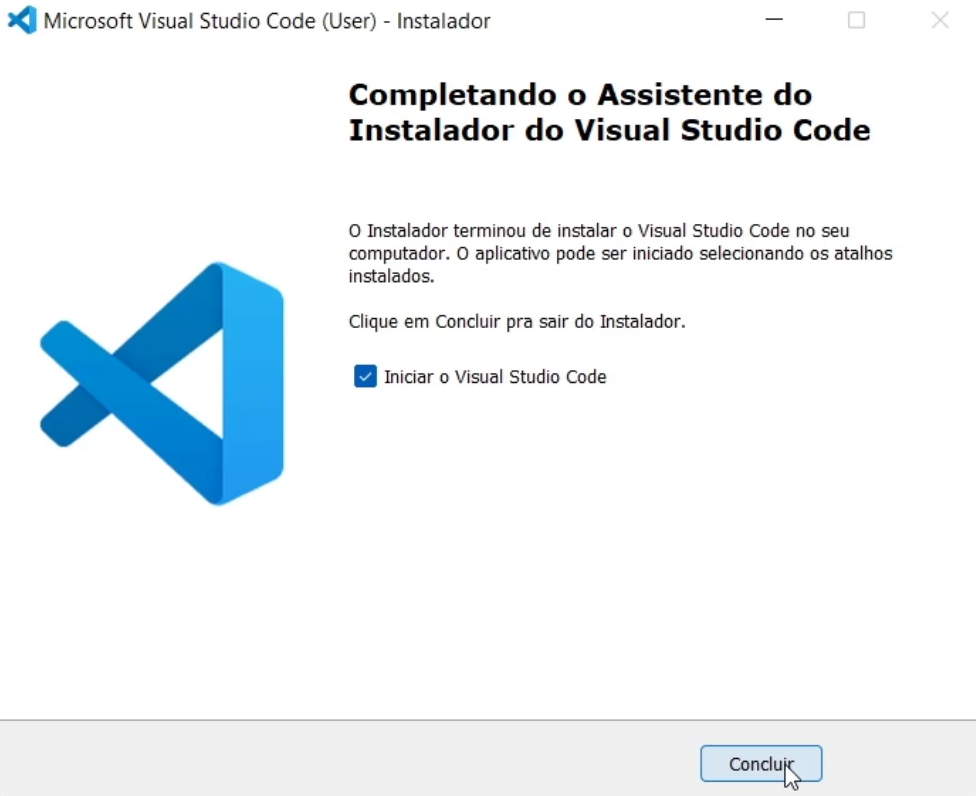 Clicando no botão concluir o programa instalado será automaticamente aberto.
Clicando no botão concluir o programa instalado será automaticamente aberto.
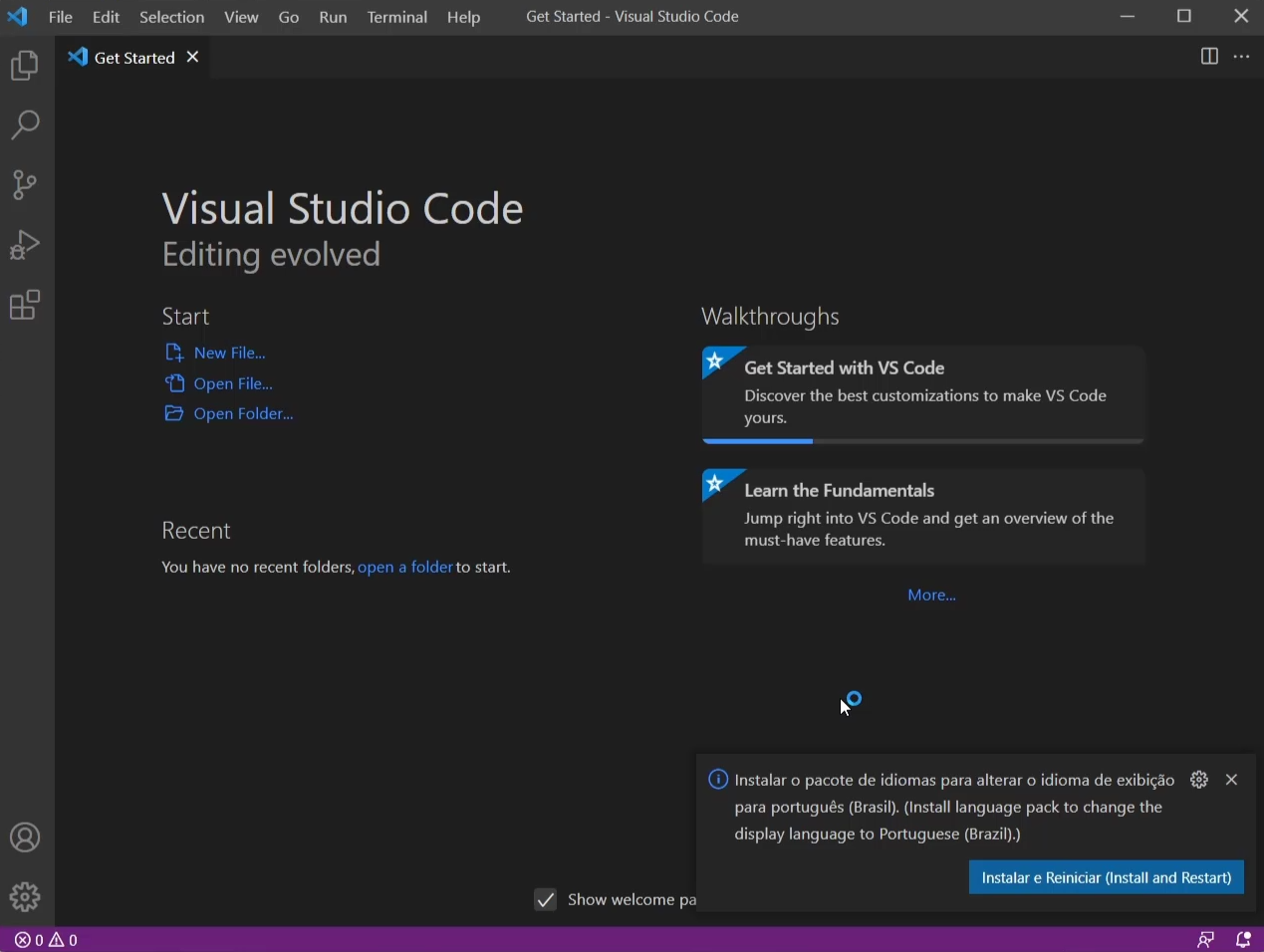 E com isso temos o programa instalado e pronto para ser utilizado no ambiente Windows.
Vamos ver agora como é a instalação no ambiente MacOS.
E com isso temos o programa instalado e pronto para ser utilizado no ambiente Windows.
Vamos ver agora como é a instalação no ambiente MacOS.
Instalação no ambiente MacOS
Aqui também daremos início realizando o download no site da Microsoft, porém no ambiente MacOS teremos o download de um arquivo .zip e não de um .exe.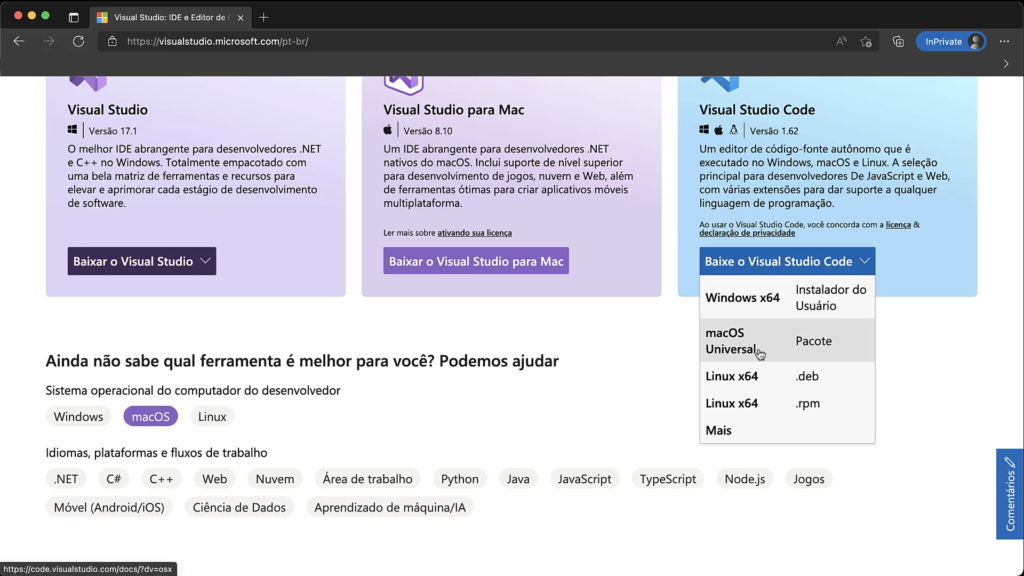 Com o arquivo salvo e depois extraído, basta que arrastemos o arquivo .app extraído para os nossos Aplicativos do MacOs.
Com o arquivo salvo e depois extraído, basta que arrastemos o arquivo .app extraído para os nossos Aplicativos do MacOs.
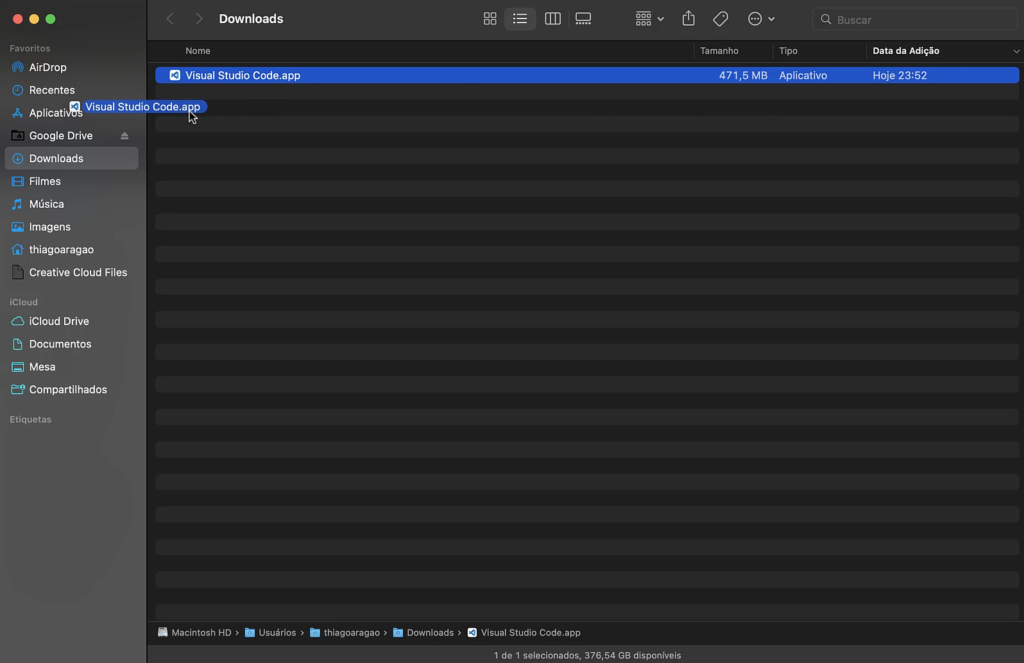 Feito isso, se navegarmos até aos nossos Aplicativos, poderemos ver e abrir o app já em nosso Mac.
Feito isso, se navegarmos até aos nossos Aplicativos, poderemos ver e abrir o app já em nosso Mac.
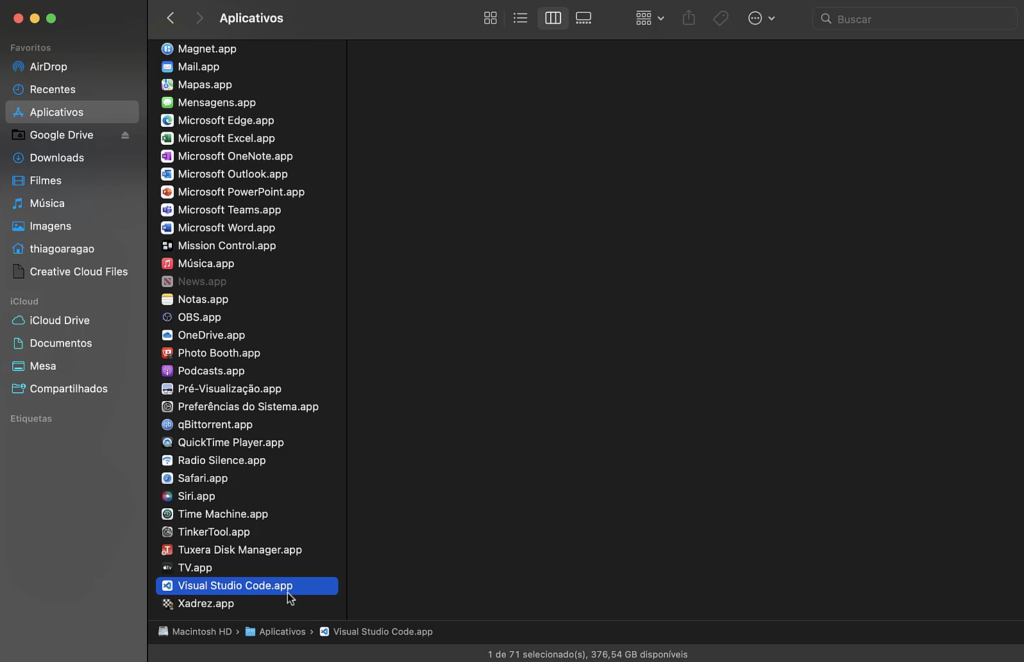
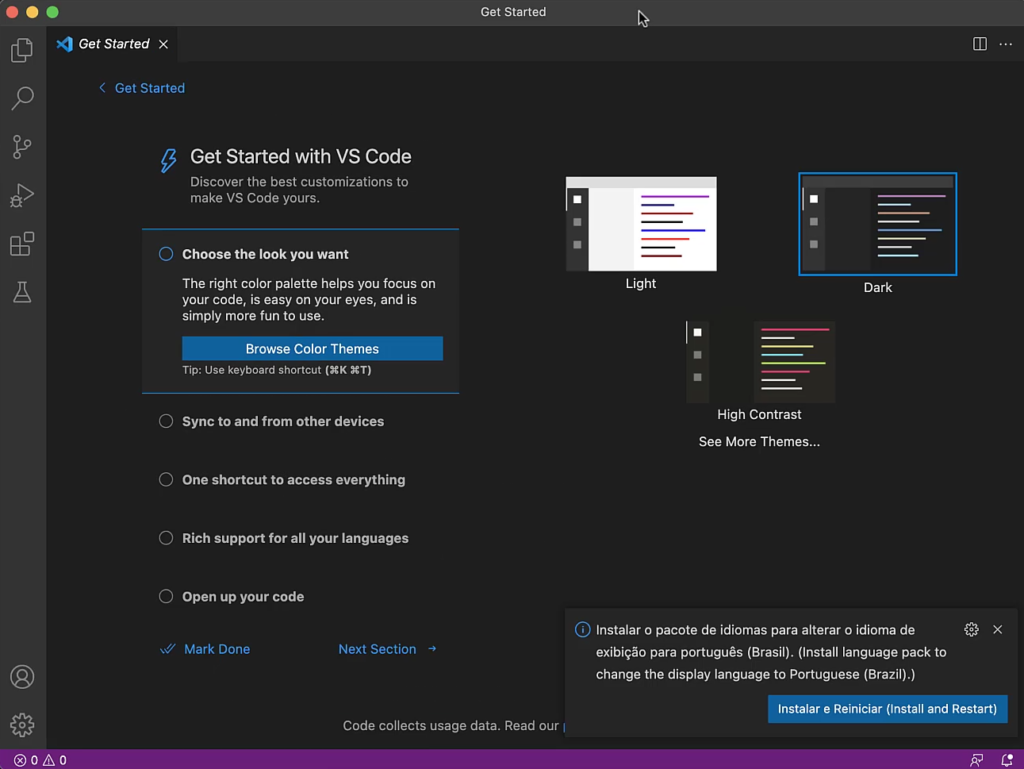 E com isso temos o Visual Studio Code instalado e pronto para ser utilizado no nosso Mac.
E com isso temos o Visual Studio Code instalado e pronto para ser utilizado no nosso Mac.
