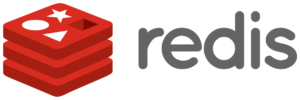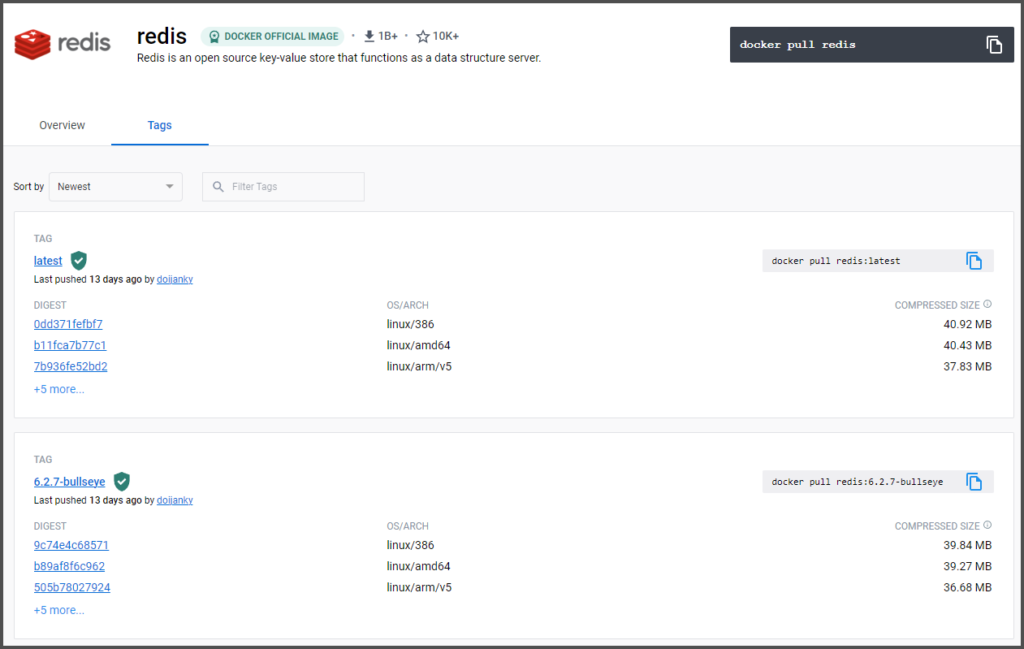255
Nesse artigo iremos aprender como instalar o REDIS localmente para que possamos utilizá-lo durante o nosso curso e posteriormente para qualquer desenvolvimento necessário.
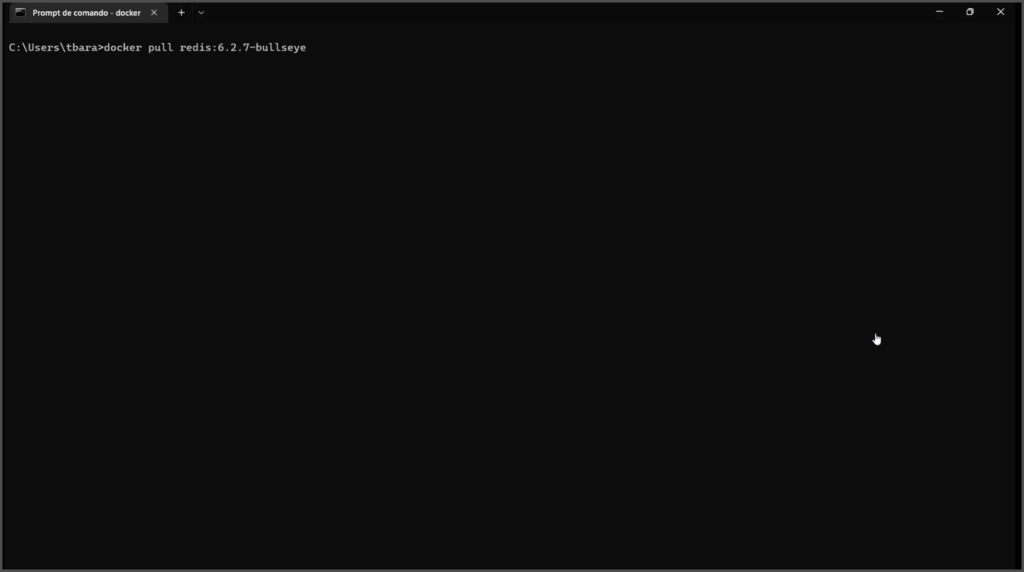
 Se assustou? Fique tranquilo não é tão complicado, vamos ver o que cada parte do comando significa, mas que para o entendimento completo, sugiro que estudem um pouco de Docker, deixe um comentário pra mim, caso queira que eu criei o curso de Docker Do Zero ao Enterprise.
Se assustou? Fique tranquilo não é tão complicado, vamos ver o que cada parte do comando significa, mas que para o entendimento completo, sugiro que estudem um pouco de Docker, deixe um comentário pra mim, caso queira que eu criei o curso de Docker Do Zero ao Enterprise.
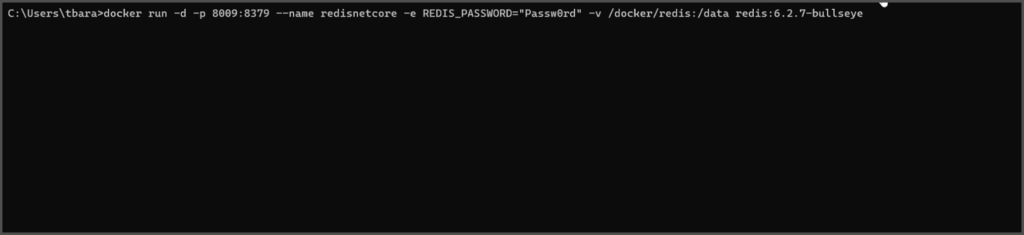
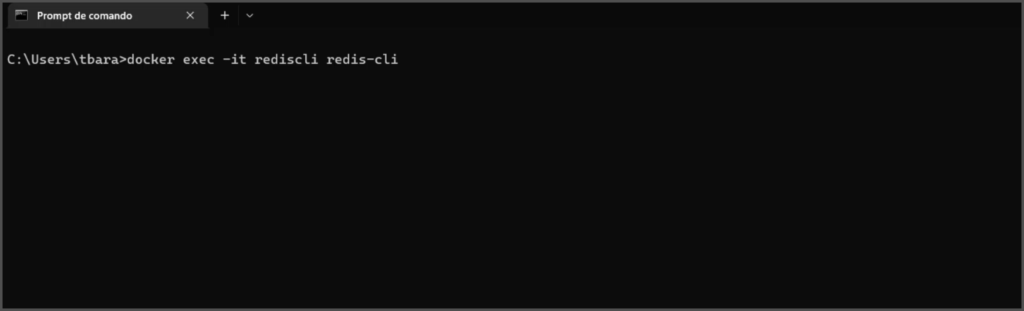 Esse é um pouco mais fácil né, deixe-me explicá-lo:
Esse é um pouco mais fácil né, deixe-me explicá-lo:
 Estamos prontos para trabalharmos com o Redis-Cli em um terminal de comando.
Estamos prontos para trabalharmos com o Redis-Cli em um terminal de comando.
Preparando o ambiente para trabalhar com o REDIS
Sumário
Instalando o Docker
Pensando em um aproveitamento dos métodos de instalação e configuração do Redis em multi-plataformas (Linux, Windows e Mac), vamos utilizar o Docker para realizarmos essa tarefa.Opa, mas espera aí, o que é Docker?
Colocando em poucas palavras, o Docker é uma ferramenta que permite criar containers isolados que operam em cima do nosso sistema operacional. É como se sobre o seu sistema operacional tivessem outros Sistemas Operacionais funcionando isoladamente e compartilhando da base operacional oferecida pelo o seu Sistema Operacional. Pense num modelo de virtualização, com a diferença de que em Docker, o sistema operacional não é emulado em sua totalidade, pois o Kernel utilizado é o mesmo do hospedeiro.Quais os benefícios de se utilizar o Docker?
Podemos citar inúmeros benefícios na utilização Docker, entre eles:- Porque facilita o processo de instalação e configuração dele;
- Porque o Docker trabalha com imagens e com isso temos a facilidade de duplicar esse mesmo ambiente em outras máquinas ou servidores;
- Por trabalhar com imagens, dessa forma não precisamos poluir o nosso sistema operacional com os arquivos de instalação, caso decidamos desinstala ele basta apagar a imagem;
Baixando a imagem do REDIS para o docker
Agora que temos o Docker instalado e rodando em nossa máquina, podemos realizar a instalação e configuração da imagem que precisaremos. Primeiro, precisamos obter o comando para realizar a instalação, para isso vamos acessar o Hub Docker e procurar por ele.- Acesse o Docker Hub no endereço https://hub.docker.com/_/redis/tags:
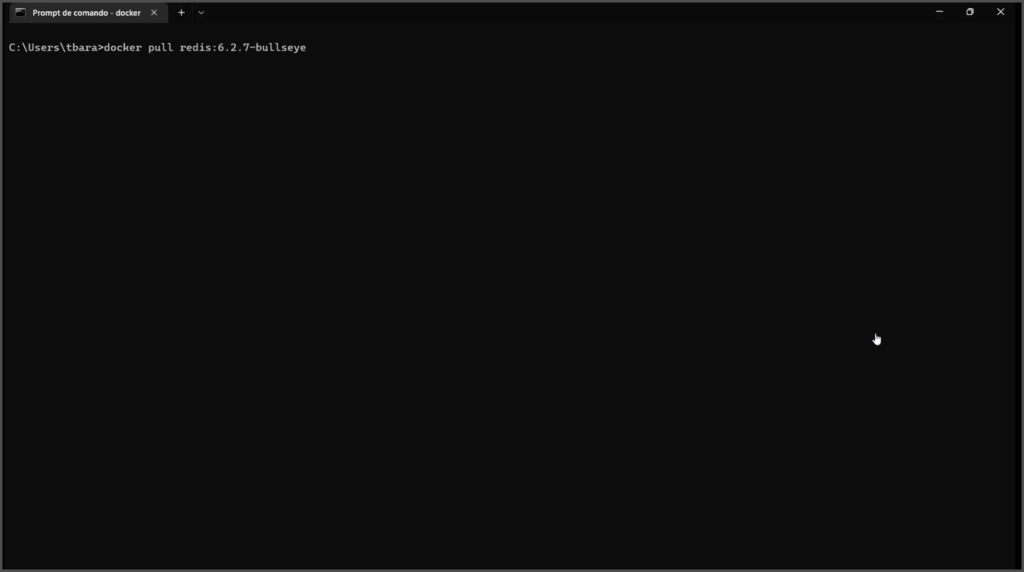
Rodando a imagem no Docker
Agora que temos a imagem em nossa máquina vamos pedir ao Docker que inicie a imagem para que possamos utilizá-la. Vamos ver o comando que iremos utilizar abaixo, mas não se assuste: Se assustou? Fique tranquilo não é tão complicado, vamos ver o que cada parte do comando significa, mas que para o entendimento completo, sugiro que estudem um pouco de Docker, deixe um comentário pra mim, caso queira que eu criei o curso de Docker Do Zero ao Enterprise.
Se assustou? Fique tranquilo não é tão complicado, vamos ver o que cada parte do comando significa, mas que para o entendimento completo, sugiro que estudem um pouco de Docker, deixe um comentário pra mim, caso queira que eu criei o curso de Docker Do Zero ao Enterprise.
- O comando –detach ou -d faz com que o container rode como processo em background;
- O comando –publish ou -p faz com que consigamos mapear uma porta do nosso computador a uma determinada porta do container, nesse caso a porta localhost:6009 estará mapeada para a porta 6379 do container
- O comando –name informa o nome do container que queremos rodar;
- O comando –env ou -e faz com que sejam criadas variáveis de ambiente que serão lidas pela imagem;
- O comando –volume ou -v faz com que seja criada um volume ou pasta onde serão salvas as informações da imagem;
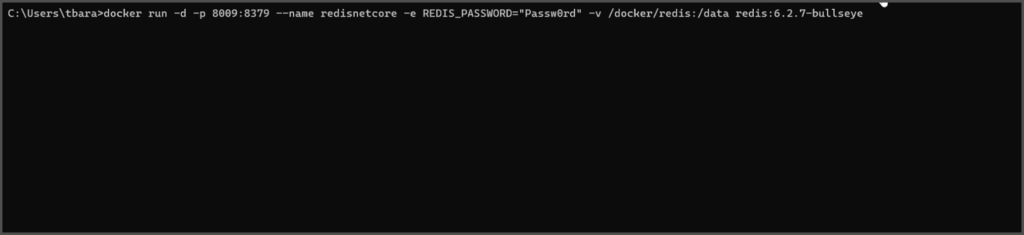
Validando a instalação e rodando o primeiro comando
Agora que temos as nossas imagens rodando em seus containers, podemos verificar se está tudo certo executando o redis-cli dentro do nosso container. Primeiro me deixe lhe mostrar o comando que deveremos utilizar para isso: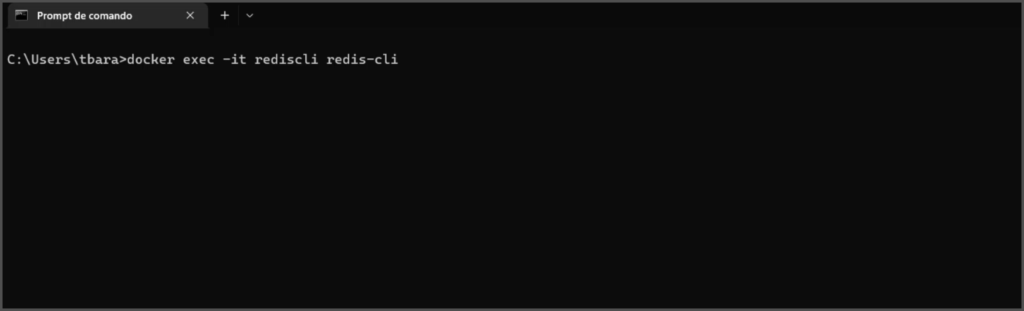 Esse é um pouco mais fácil né, deixe-me explicá-lo:
Esse é um pouco mais fácil né, deixe-me explicá-lo:
- O comando exec executa um comando em um container que já esteja rodando;
- O comando –interactive ou -i, faz com que o container seja passível de interação;
- O comando –tty ou -t faz com que o container inicie um terminal de comando;
- O trecho rediscli é o nome do container que desejamos que execute o comando;
- O comando redis-cli é o comando que deve ser executado;
 Estamos prontos para trabalharmos com o Redis-Cli em um terminal de comando.
Estamos prontos para trabalharmos com o Redis-Cli em um terminal de comando.