Acompanhe e aprenda neste artigo a como realizar toda a instalação e configuração do Docker nos ambientes Windows e MacOs.
Instalação do Docker nos ambientes Windows & MacOs
Sumário
Baixando o instalador
Tanto para a instalação do ambiente Windows, como na instalação do ambiente MacOs, precisaremos acessar o site do Docker para realizarmos o download do Docker-Desktop.
Para isso acesse o site https://docker.com e siga os passos a seguir de acordo com o seu SO (Sistema Operacional).
Instalação do Docker no ambiente Windows
Com o site aberto, vamos acessar a parte de Product e clicar na opção Docker-Desktop.
Uma nova tela será aberta. nela encontraremos a possibilidade de realizar o download do arquivo instalar. O arquivo que será baixado tem cerca de 500MB, após o salvamento do arquivo, basta abri-lo.
Uma janela será aberta com duas opções selecionadas:
Install required Windows components for WSL 2
Nessa opção informamos que necessitamos que seja instalado os componentes para trabalharmos com WSL 2. Veremos isso especificamente na última etapa da instalação
Add shortcut to desktop
Adicionamos um ícone do Docker a nossa área de trabalho.
A instalação é um pouco demorada, por tanto, pegue sua pipoca e aguarde até a conclusão.
Ao termino da instalação, a tela de conclusão será exibida e você precisará reiniciar o seu computador.
Após a reinicialização, o seu computador logo de cara irá exibir a tela de aceitação dos termos de utilização.
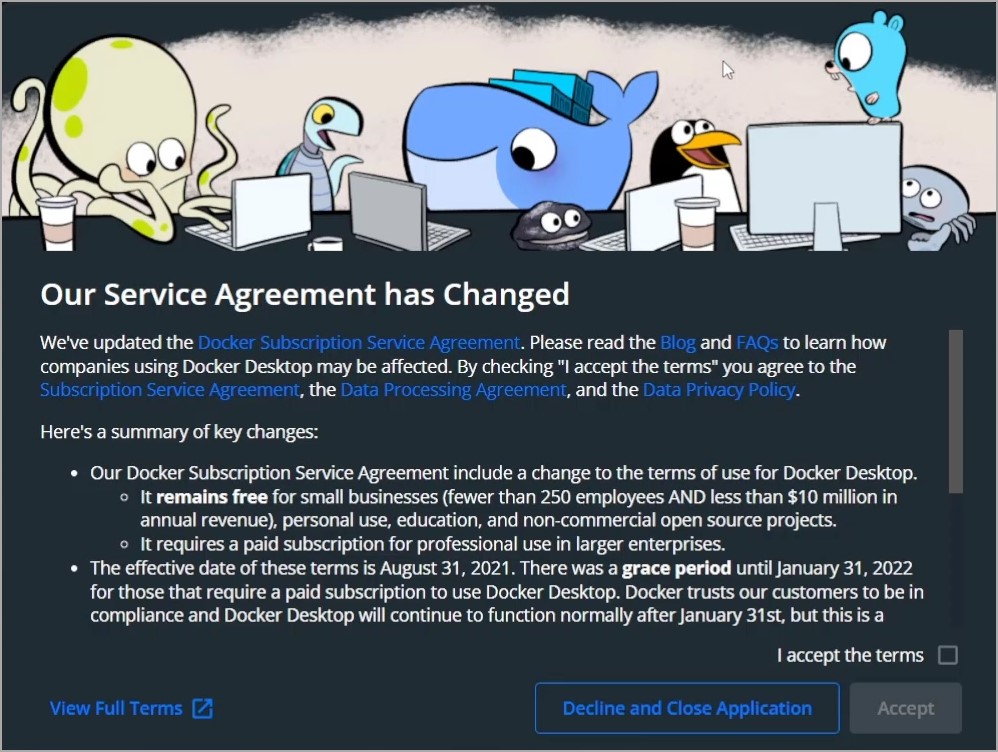 Para seguirmos em frente, basta Clicar em “I accept the terms” e depois no botão “Accept” e então uma nova tela será exibida.
Para seguirmos em frente, basta Clicar em “I accept the terms” e depois no botão “Accept” e então uma nova tela será exibida.
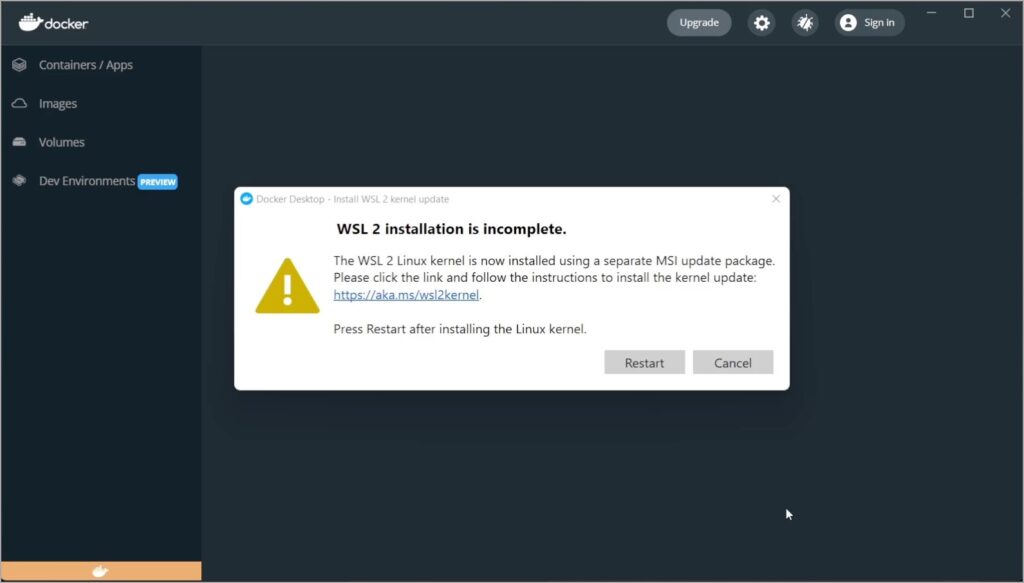 Nessa tela, já temos o Docker instalado em nossa máquina, tentando inicializar, mas não é possível.
Nessa tela, já temos o Docker instalado em nossa máquina, tentando inicializar, mas não é possível.
Como podemos ver, uma mensagem é exibida nos informando que precisaremos instalar um outro pacote com o WSL 2 Linux Kernel.
Mas o que é o tal do WSL 2 Kernel?
Em 2016 a Microsoft criou o Windows Subsystem for Linux ou WSL que permite que desenvolvedores rodem o GNU ou um ambiente Linux dentro do Windows.
Naquele tempo ele foi criado utilizando somente bibliotecas do Kernel Windows, porém, se percebeu que com esse subsistema não era possível executar todos os aplicativos/ferramentas Linux.
Então, ao invés de tentar reinventar a roda criando uma camada própria de bibliotecas Linux emulando-o, a Microsoft decidiu substituí-la realmente pelo Kernel Linux assim nascendo o WSL 2.
Continuando a instalação…
Agora que conhecemos e entendemos o que é o WSL 2, podemos acessar o link da mensagem, para efetuarmos o download do pacote pra instalação.
 A instalação é bem simples, bastando a avançar nas telas do instalador.
A instalação é bem simples, bastando a avançar nas telas do instalador.
E após a finalização da instalação, devemos reiniciar o nosso computador.
Após reiniciar o computador, o Docker será inicializado automaticamente, porém ele não irá exibir nenhuma tela ou janela.
Para acessar e abrir o Docker, basta ir até a bandeja do sistema e clicar no ícone dele.
Feito isso, a janela do Docker será aberta e já poderemos ver ele instalado e pronto para ser utilizado.
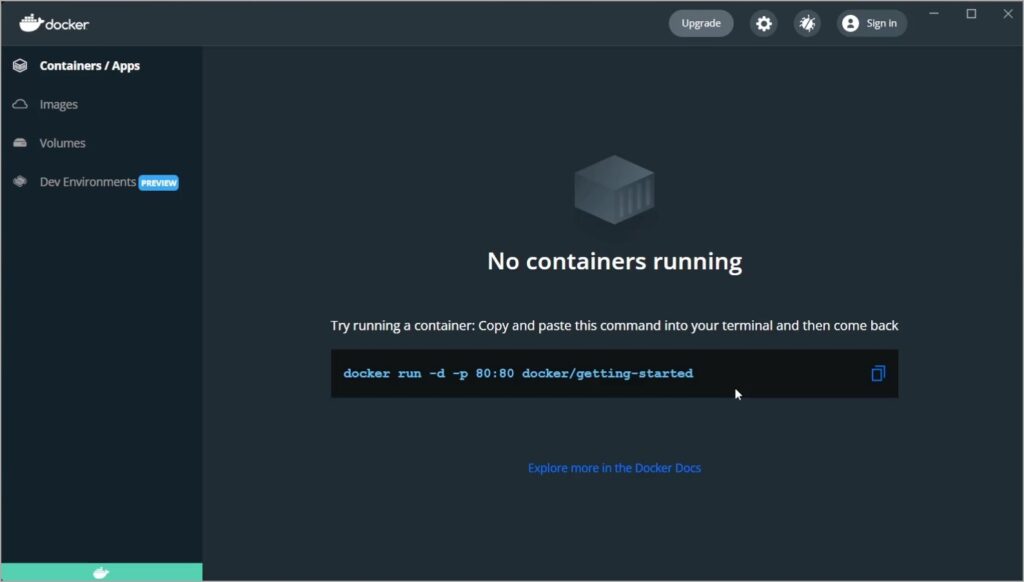 Logo assim que ele inicia e não tem nenhum container rodando, ele nos disponibiliza um comando para rodarmos e baixarmos uma imagem e iniciarmos a execução do container.
Logo assim que ele inicia e não tem nenhum container rodando, ele nos disponibiliza um comando para rodarmos e baixarmos uma imagem e iniciarmos a execução do container.
Então para nos certificar de que está tudo correto, vamos copiar o código oferecido pelo docker, abrir um prompt de comando, colar o comando e pressionar Enter.
Muito bem, ele realizou o download da image, e rodou ela em um container. Se voltarmos a tela do docker, poderemos ver a informação que temos um novo container sendo executado.
 E com isso finalizamos a instalação do aplicativo no nosso ambiente Windows.
E com isso finalizamos a instalação do aplicativo no nosso ambiente Windows.
Instalação do Docker no ambiente MacOs
Iniciaremos o processo de instalação da mesma forma que no Windows, realizando o download do arquivo .dmg.
Então, vamos primeiro acessar o site e clicar no menu “Products” e depois em “Docker Desktop“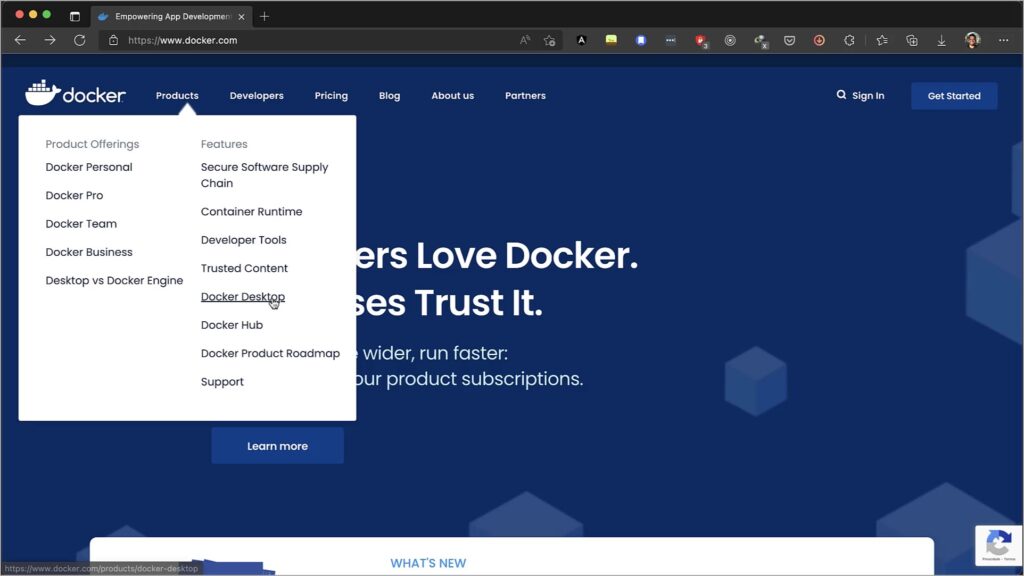 Uma nova janela será exibida e aqui temos um ponto a ser discutido.
Uma nova janela será exibida e aqui temos um ponto a ser discutido.
A até novembro de 2020, os computadores da Apple trabalhavam com processadores Intel, quando a Apple fez o lançamento do Apple M1 o processador proprietário que passou a ser implementado nas novas gerações.
Por isso, existem duas versões disponíveis e você DEVE OBRIGATORIAMENTE baixar a versão de acordo com o seu processador.
No meu caso, vou baixar a versão Mac with Apple Chip, pois meu Mac tem um Apple M1.
O arquivo .dmg será salvo em seu computador, então, basta abri-lo para visualizar a tela onde deveremos arrastar e soltar o docker.app na nossa pasta de Aplicativos.
Ele irá realizar a instalação, quando concluida, basta pressionar cmd + espaço e digitar docker.app para abrir o aplicativo.
Pronto, temos o Docker instalado e rodando em nosso Mac.
Assim como fizemos no Windows, vamos copiar o comando de “getting started” que o aplicativo nos disponibiliza, abrir o terminal, colar o comando e pressionar return para rodarmos o comando.
Esse comando fará com que o Docker realize o download de uma imagem e rode essa imagem em um container.
Podemos comprovar isso voltando a tela da aplicação e vendo o container descrito e sendo executado.
E com isso finalizamos a instalação do Docker no ambiente MacOs.
Acompanhe toda a instalação no nosso canal do Youtube
Você também pode acompanhar todo o processo descrito nesse artigo em um vídeo no canal do Youtube.
Considerações finais
Com isso chegamos ao fim de mais um artigo falando a respeito da instalação das ferramentas que utilizaremos em nossos cursos e artigos.
Você pode acessar mais artigos com os guias de instalação clicando aqui.
Vejo você no próximo artigo.
Uma grande abraço e até lá.

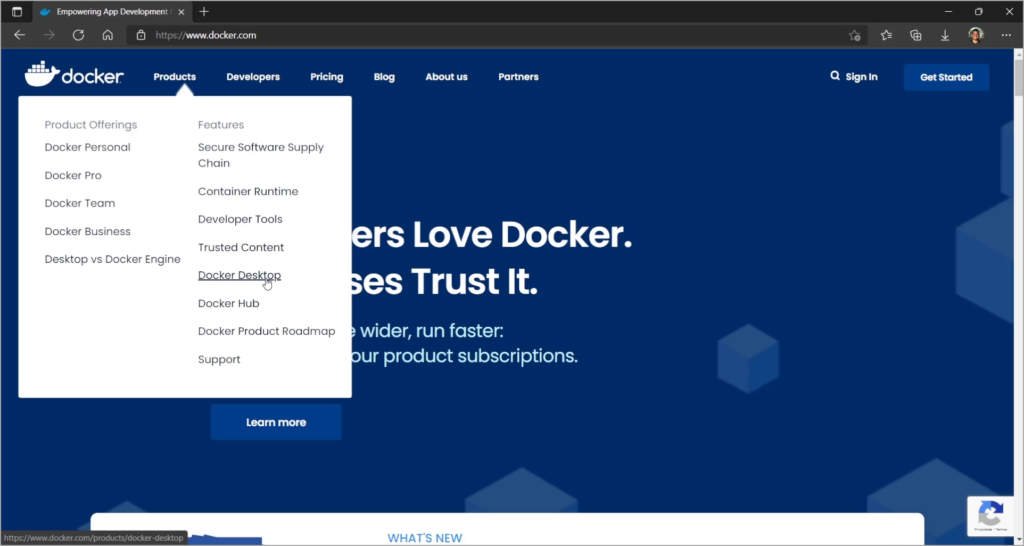
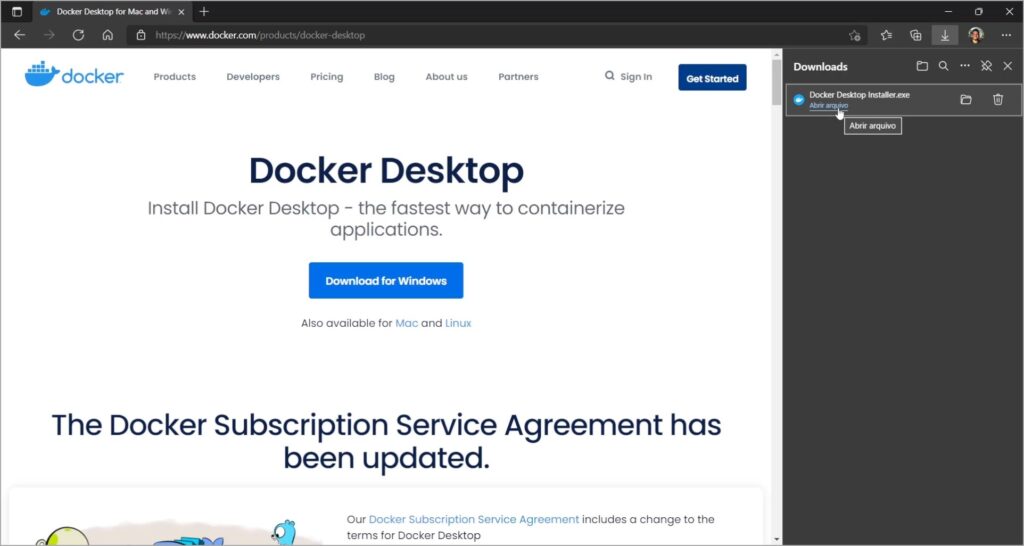
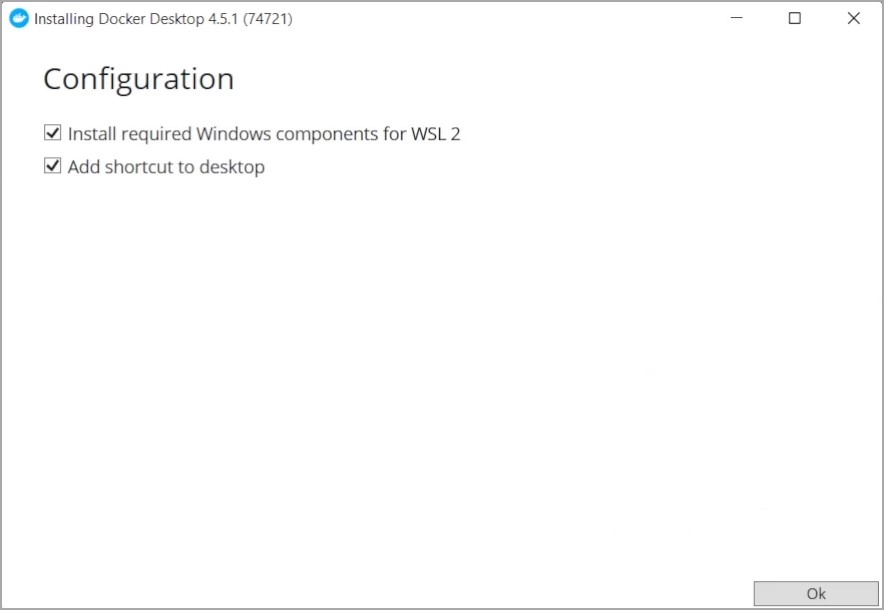
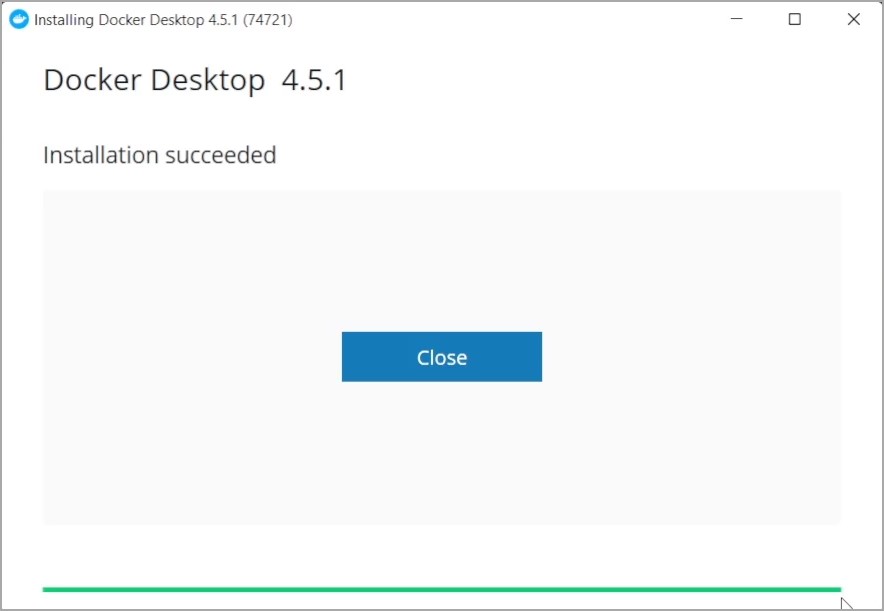
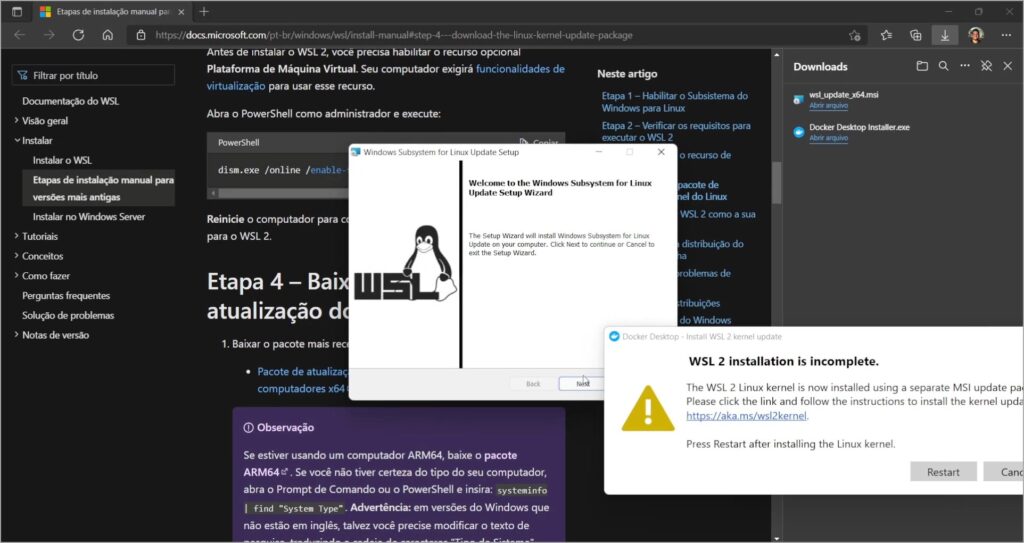
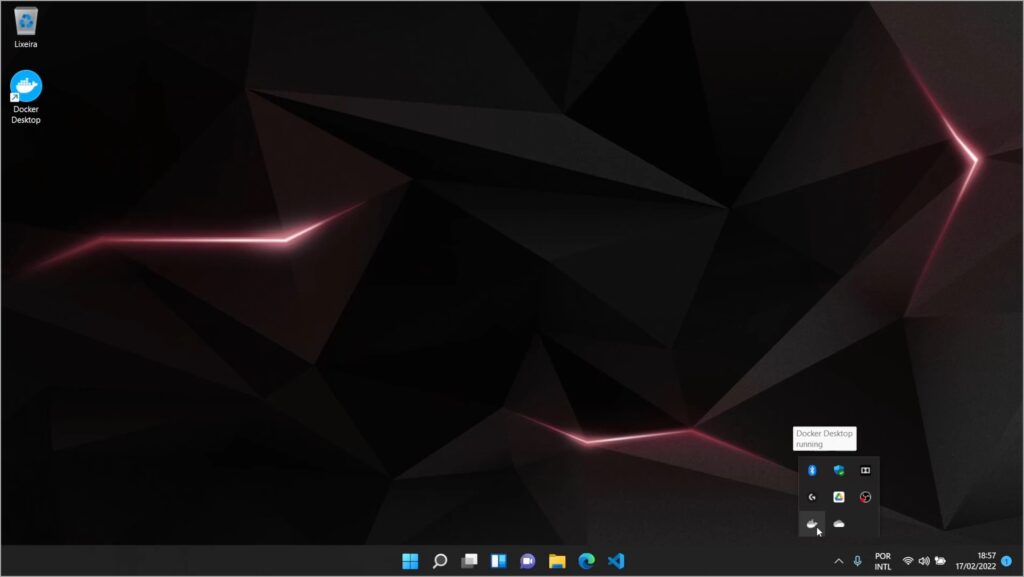
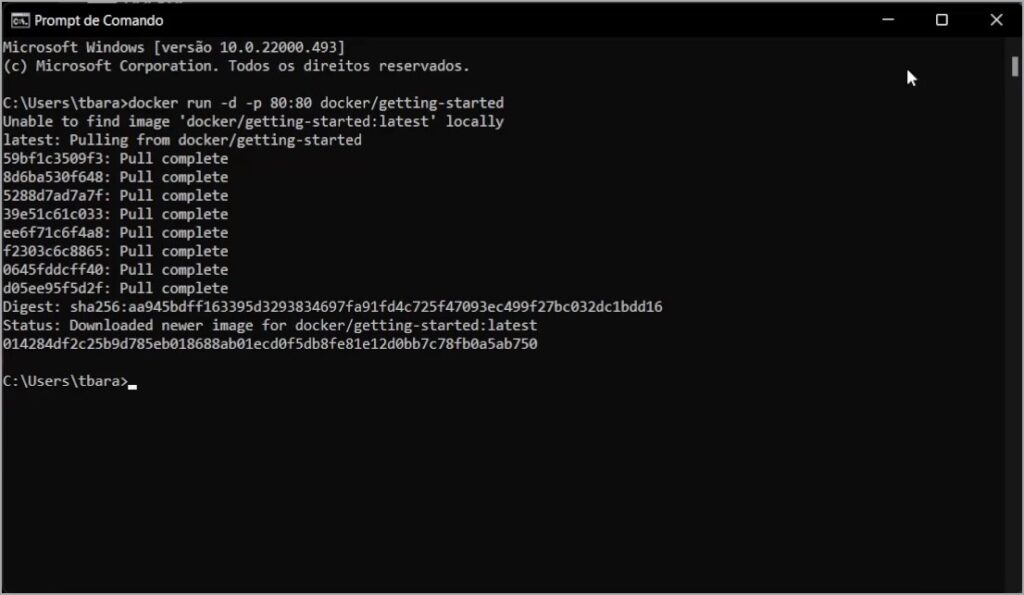
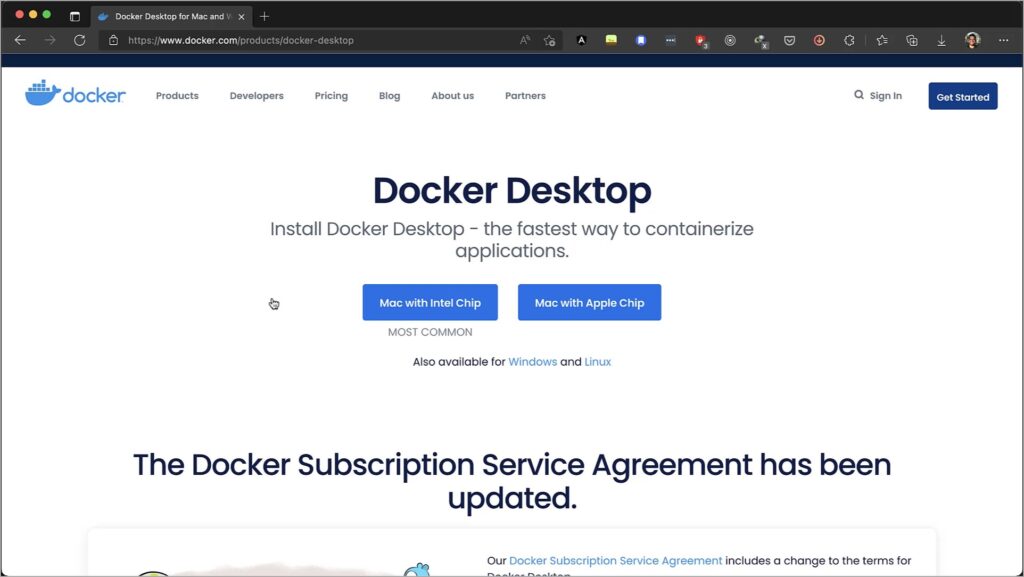
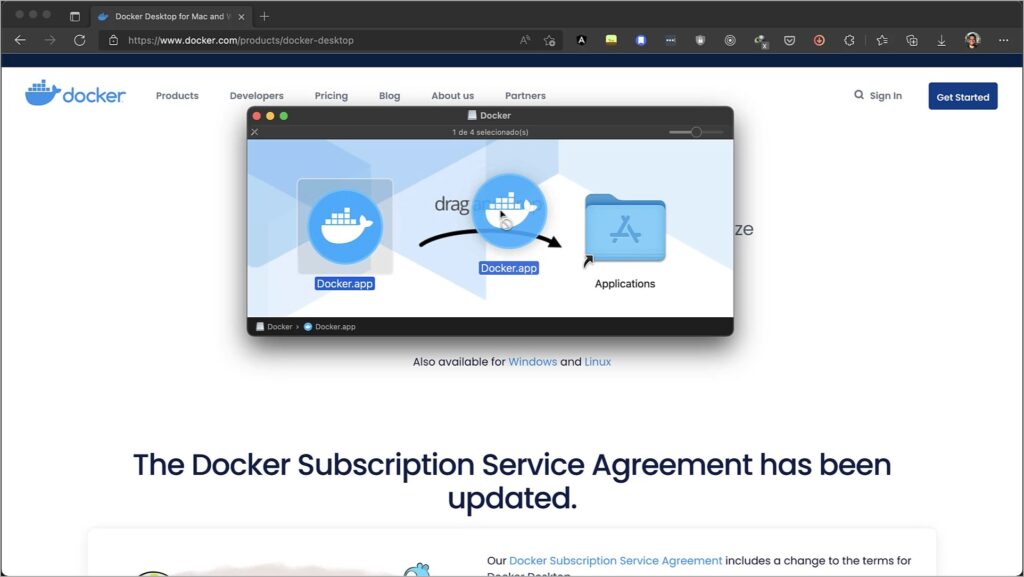
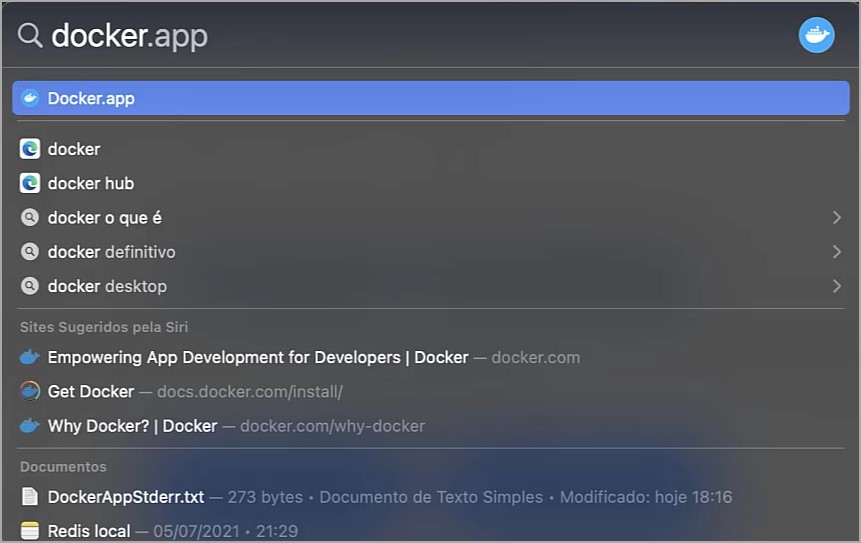
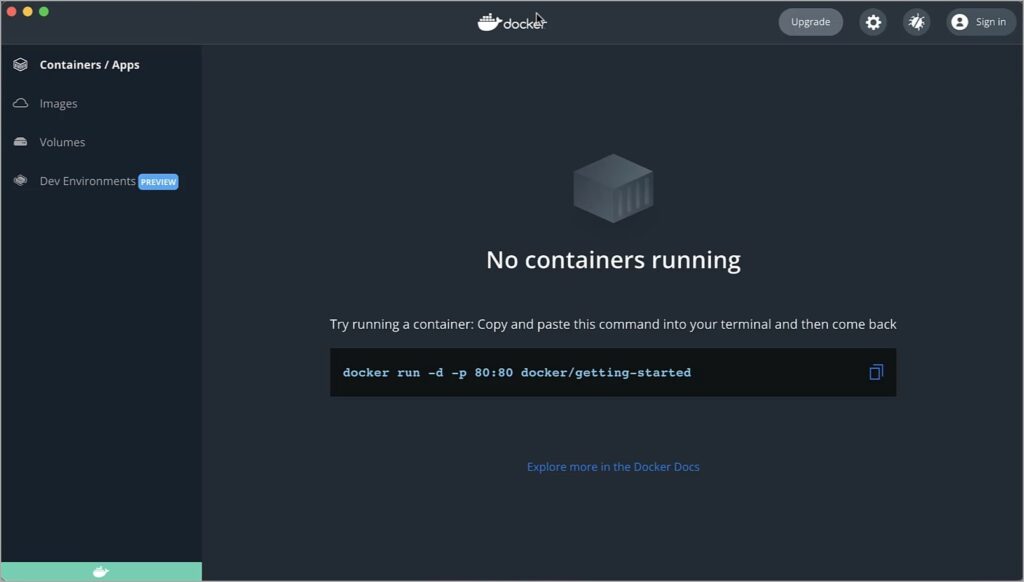
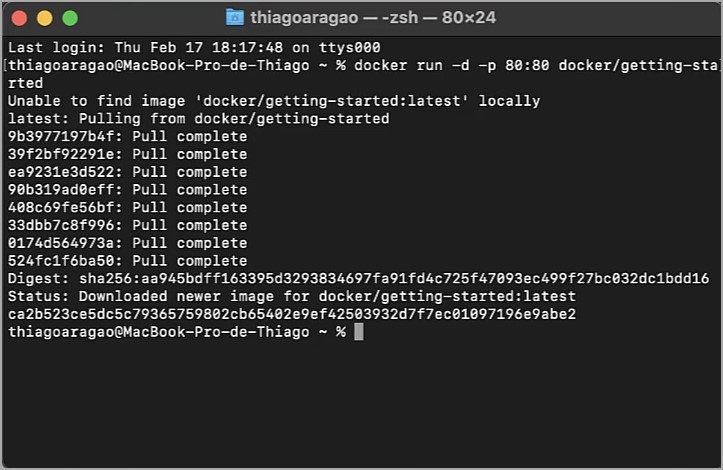

1 comentário
[…] Como teremos outras aulas que irão necessitar do Docker instalado, deixarei pra vocês um link para um artigo que contém um vídeo que gravei especialmente explicando como instalar e configurar o Docker na sua máquina. Acessar artigo Instalação do Docker em ambientes Windows e Mac. […]