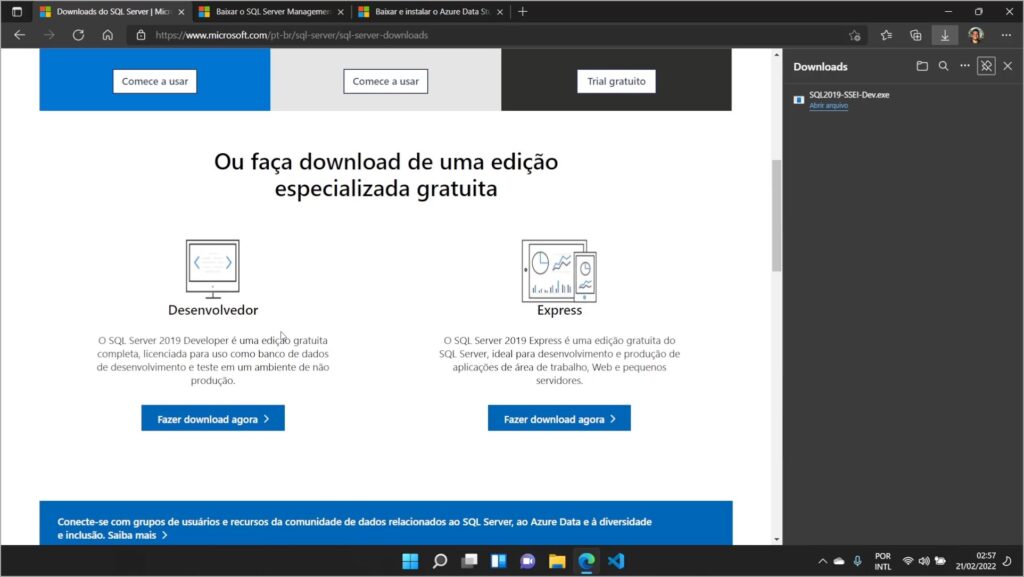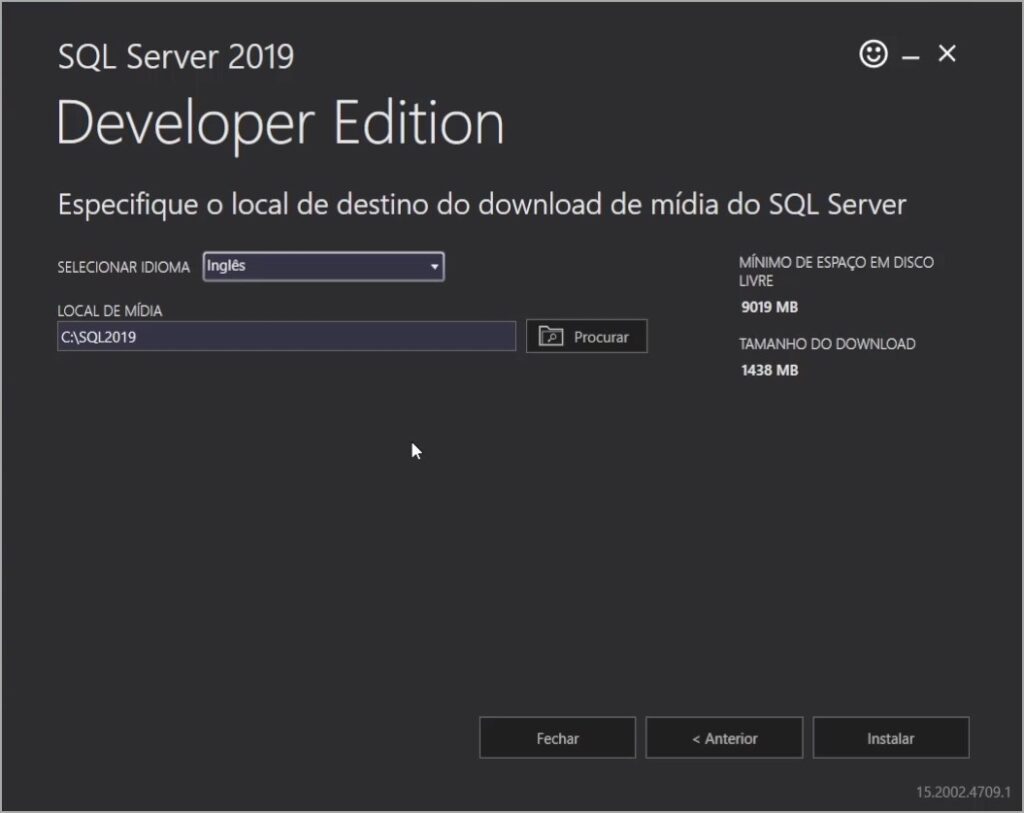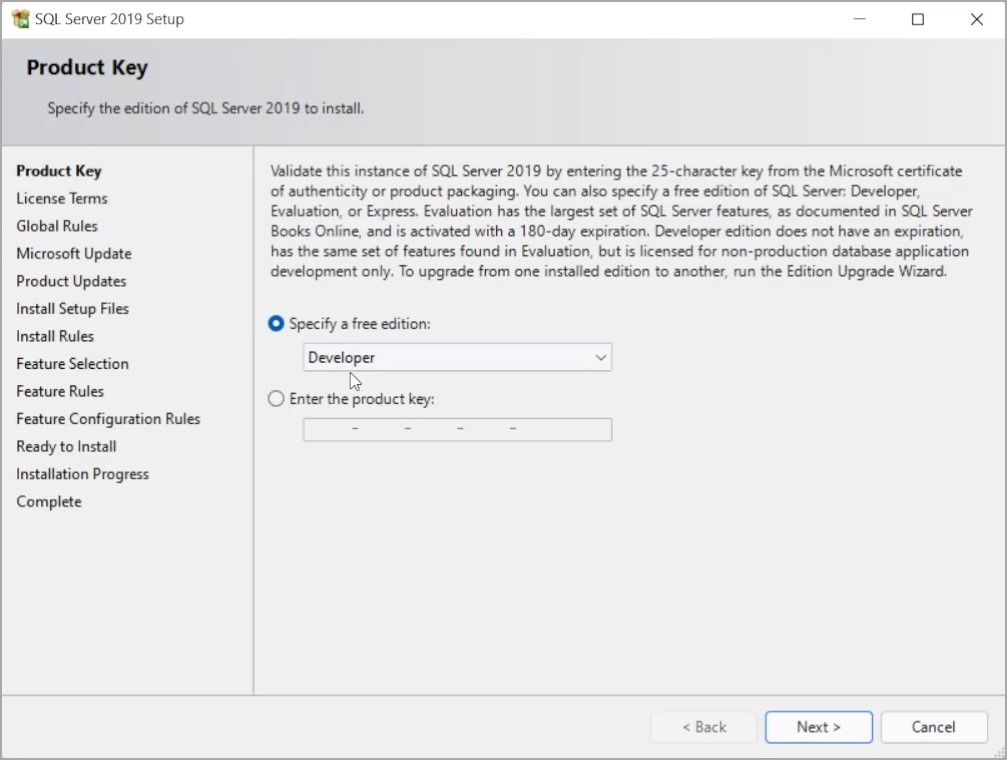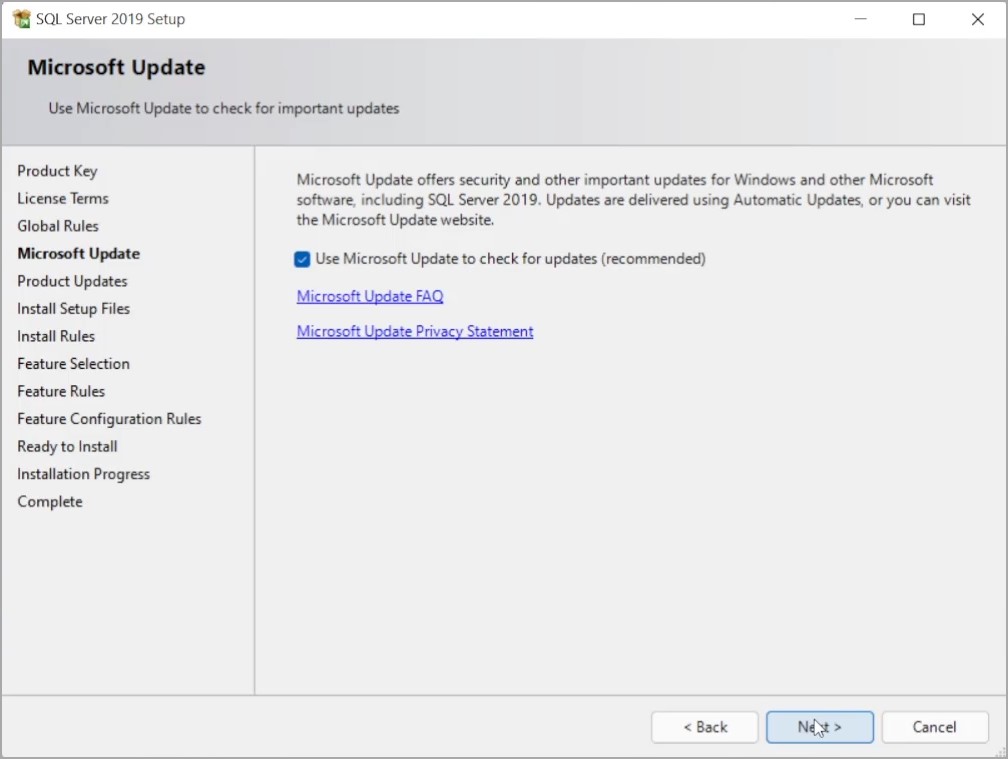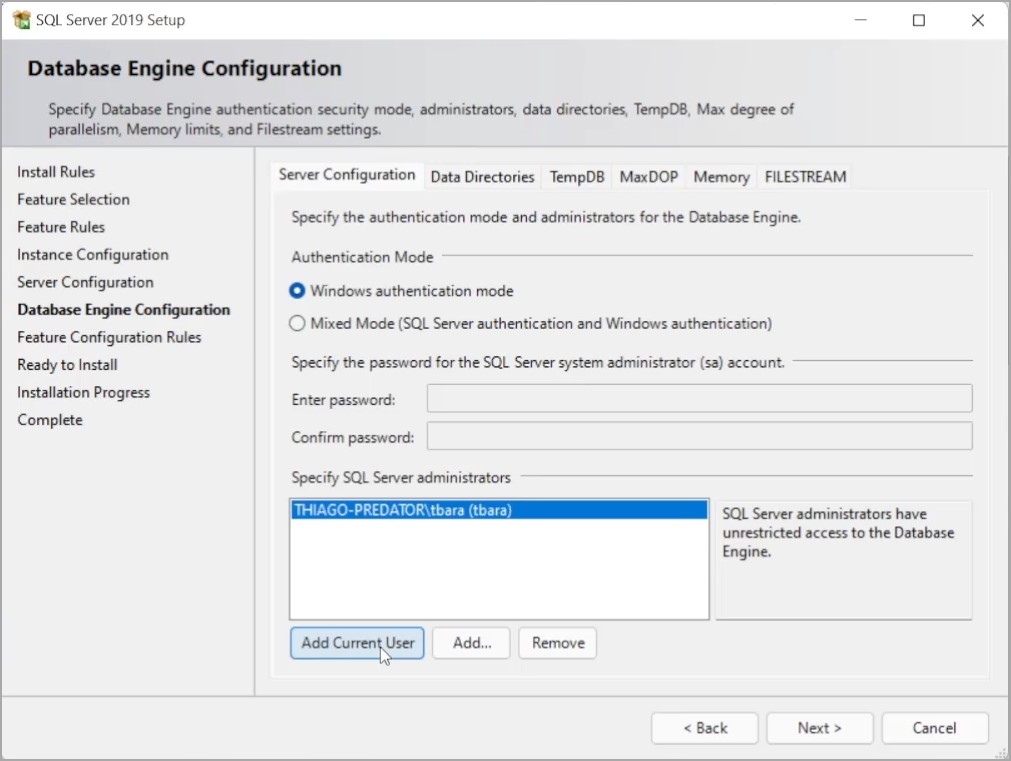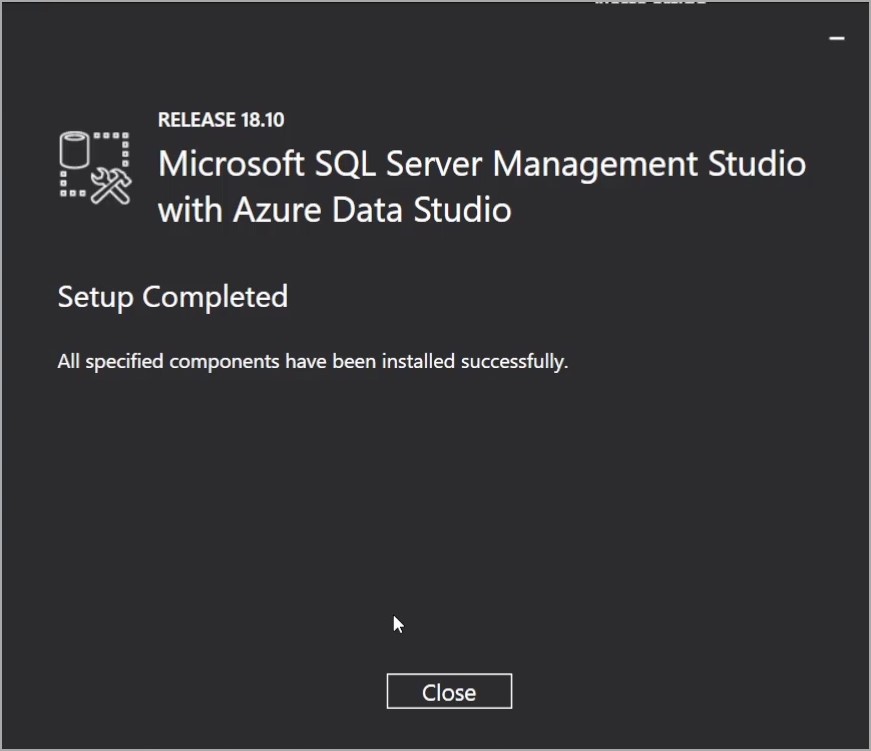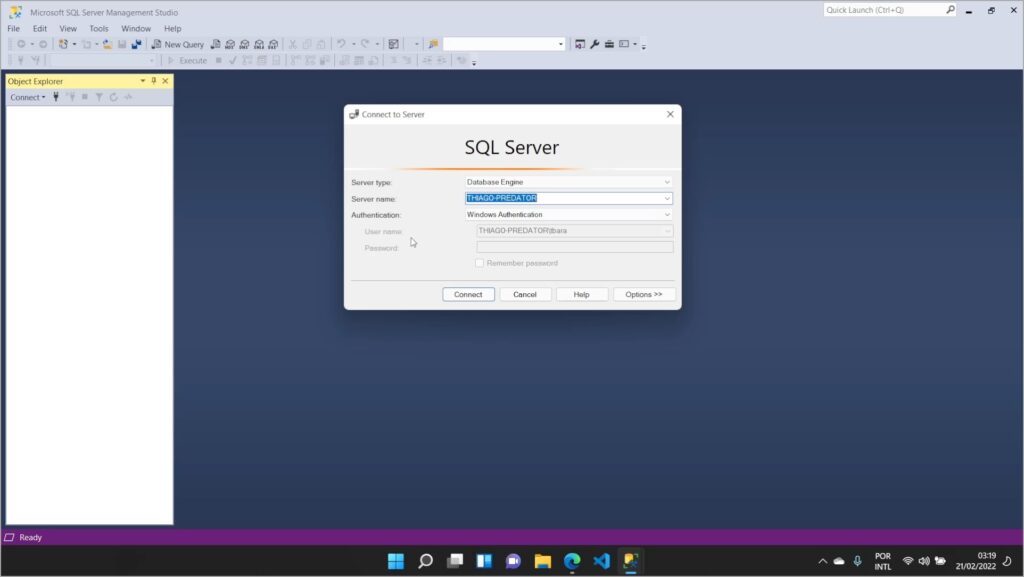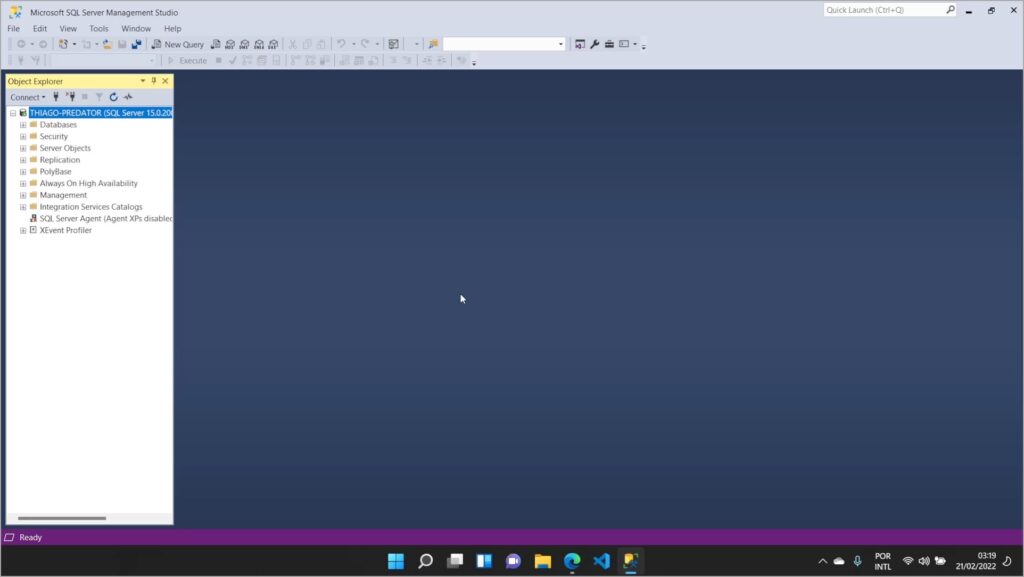Nessa aula veremos como instalar corretamente uma instância do Microsoft Sql Server e do Sql Management Studio no ambiente Windows.
Instalação do Microsoft Sql Server e Sql Management Studio no ambiente Windows
Sumário
Baixando o instalador
Como padrão, a primeira etapa dos nossos artigos de instalação de ferramentas consiste em realizar o download do instalador no site proprietário.
Com o Microsoft Sql Server e com o Sql Management Studio não seria diferente.
Para realizar o download do Microsoft Sql Server você deve acessar o site https://www.microsoft.com/pt-br/sql-server/sql-server-downloads.
Já para realizar o download do Sql Management Studio, você deve acessar o esse site https://docs.microsoft.com/pt-br/sql/ssms/download-sql-server-management-studio-ssms.
Como acredito que você já irá acessar agora para realizar o download, sugiro fortemente que você realize o download do Sql Management Studio no idioma inglês.
A utilização do inglês no dia-a-dia de um desenvolvedor é tão certa quanto a necessidade de usar um computador.
Mesmo que você não tenha prática com o inglês, uma hora você precisará lidar com artigos, documentações ou treinamentos nesse idioma.
Então, traga mais essa realidade para o seu dia-a-dia utilizando as ferramentas em inglês.
Instalação do Microsoft Sql Server
Nosso primeiro passo na instalação do Microsoft Sql Server é realizar o download do instalador acessando o link acima.
Você deve utilizar a versão de Desenvolvedor e não a Express, caso contrário, você não terá acesso a um funcionalidade que iremos habilitar mais pra frente.
Com o instalador salvo em seu computador abra-o.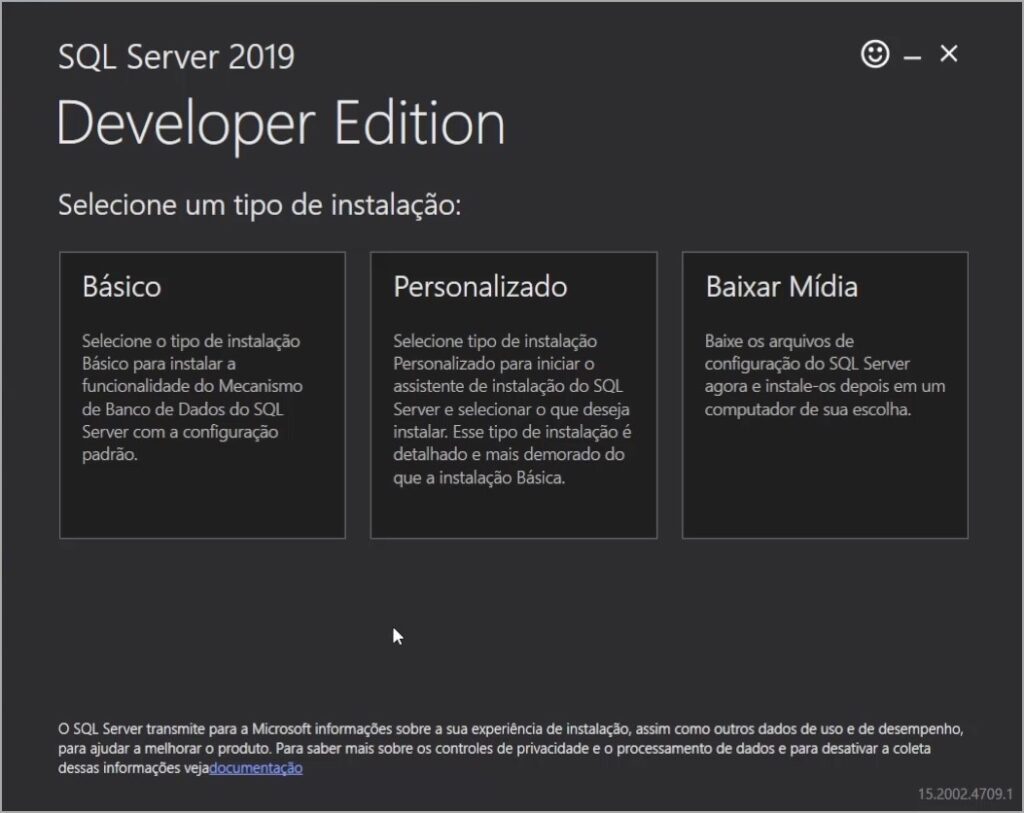
Selecione a opção Personalizado, para que possamos modificar o idioma de instalação para o Inglês.
Após selecionar o idioma, clique em instalar.
O instalador do Sql Server irá realizar o download do pacote de instalação (aproximadamente 1.46Gb) e logo em seguida irá abrir a central de instalação.
Seguindo em frente, vamos clicar na opção “Installation” no menu lateral esquerdo.
E depois vamos clicar na primeira opção a “New SQL Server stand-alone installation or add features to an existing installation” para realizarmos uma nova instalação do Sql Server.
Uma nova janela será exibida, e nela, já estará selecionada a versão ao qual iremos instalar em nosso computador, a Developer Edition.
Clique em Next e na próxima tela, aceite os termos de licença e de utilização do Sql Server.
No próximo passo, o instalador do Sql Server irá solicitar que você habilite que o Windows Update também atualize o Sql Server.
Apesar de opcional, essa opção é bastante interessante ativarmos, dado que isso irá nos proporcionar mantes a nossa instalação sempre atualizada.
Na próxima etapa nós iremos habilitar o “Full-Text and Semantic Extractions“.
Essa funcionalidade nos permite criar indexes para busca textual mais performática.
Essa funcionalidade não está presente na versão Express do Sql Server, ela só está presente na versão Developer.
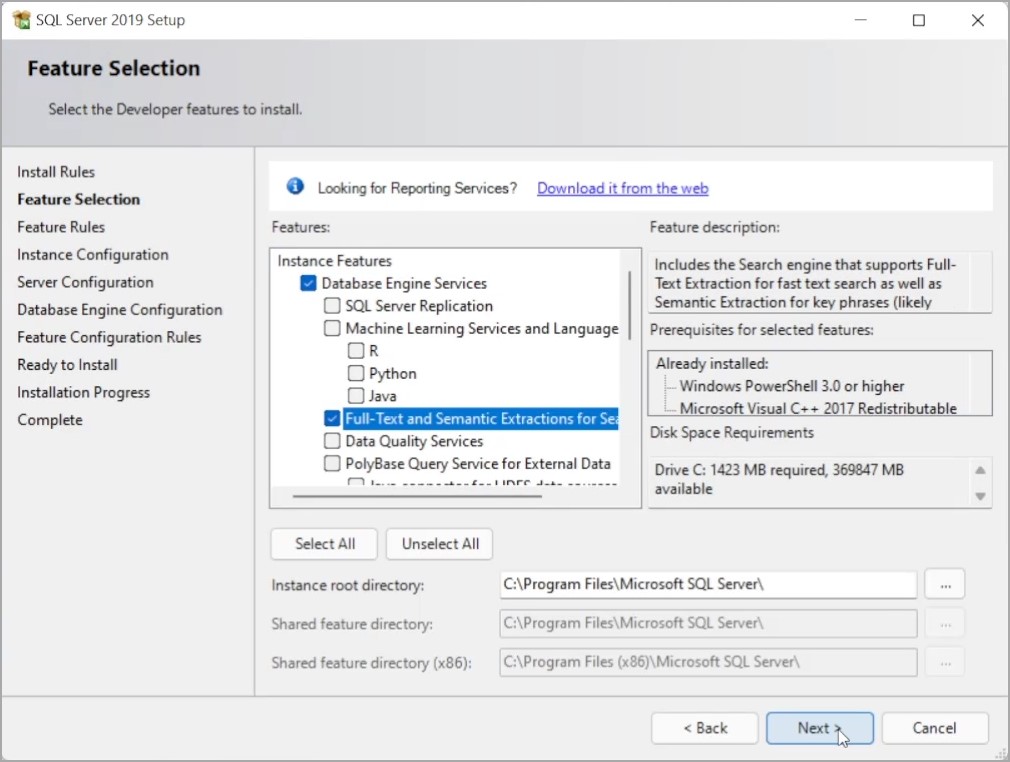 Depois disso, precisamos definir o nome da instância do Sql Server que será instalada em nossa máquina.
Depois disso, precisamos definir o nome da instância do Sql Server que será instalada em nossa máquina.
Por padrão, o instalador atribui o nome “MSSQLSERVER“.
Para a instalação realizada nesse tutorial, o nome foi mantido.
A próxima configuração disponível é referente aos Serviços de Conta ou “Service Accounts” e ao “Collation“.
Não há necessidade de realizar alterações para essas configuração, então podemos simplesmente seguir em frente.
 No próximo passo, devemos configurar a forma de realizar o login ou a autenticação no nosso banco de dados SQL.
No próximo passo, devemos configurar a forma de realizar o login ou a autenticação no nosso banco de dados SQL.
Aqui temos duas opções:
- Podemos seguir em frente somente adicionando o usuário corrente logado no Windows e utilizar a autenticação do Windows para realizar o login no Sql Server
- Podemos definir uma forma de autenticação híbrida, onde iremos definir uma senha para o usuário padrão do Sql Server (sa) e também adicionar a Autenticação do Windows.
Pensando na utilização do computador por um único usuário, não vejo a necessidade de configurar a senha do usuário padrão além da autenticação do Windows.
Seguindo esse pensamento, apenas clique no botão “Add Current User” para adicionar o usuário autenticado no Windows como forma de autenticação do Sql Server.
E por fim, será exibida uma tela com o resumo das configurações que foram definidas para a instalação e configuração inicial do Sql Server em nossa máquina.
Clique no botão “Install” para prosseguir e finalizar a instalação.
Após alguns minutos, a instalação será finalizada e teremos uma instância do Sql Server pronta para ser utilizada e consumida em nossa máquina.
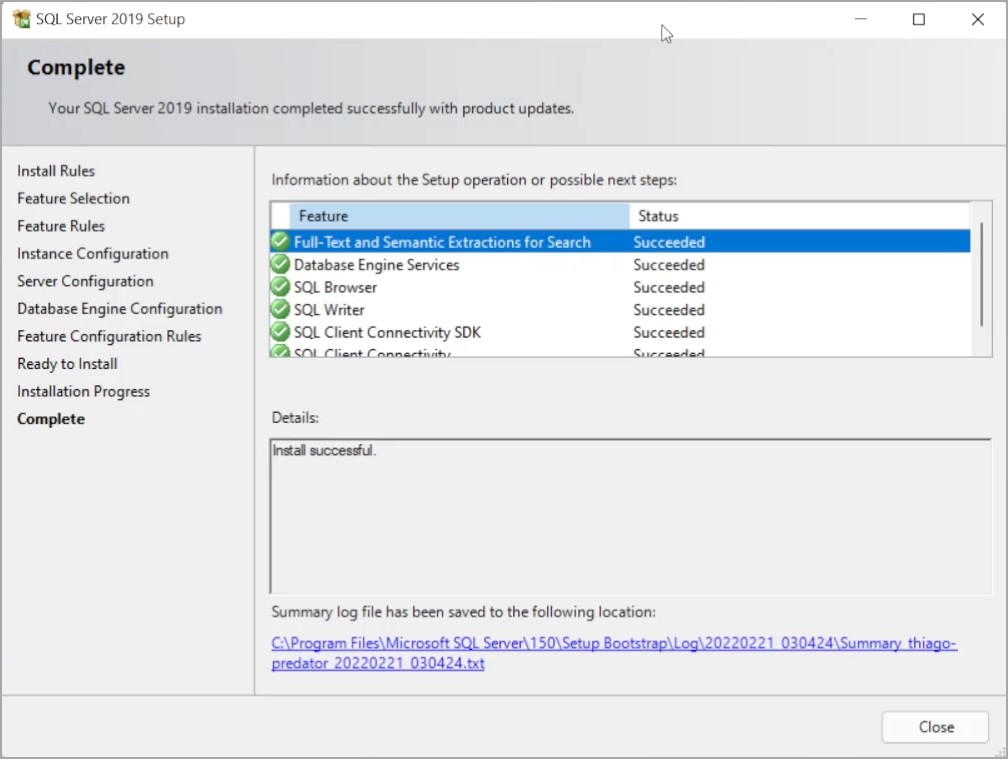 Agora que já temos o Sql Server instalado em nossa máquina, vamos instalar uma interface visual que irá nos auxiliar no dia-a-dia de trabalho para interagir com o banco de dados.
Agora que já temos o Sql Server instalado em nossa máquina, vamos instalar uma interface visual que irá nos auxiliar no dia-a-dia de trabalho para interagir com o banco de dados.
Instalação do Sql Management Studio
O Sql Management Studio é uma ferramenta visual que não trás uma série de facilidades e funcionalidades para trabalharmos com o SQL Server.
Então a primeira coisa que devemos fazer é realizar o download da ferramenta.
No exemplo a seguir, realizei o download da ferramenta no idioma inglês.
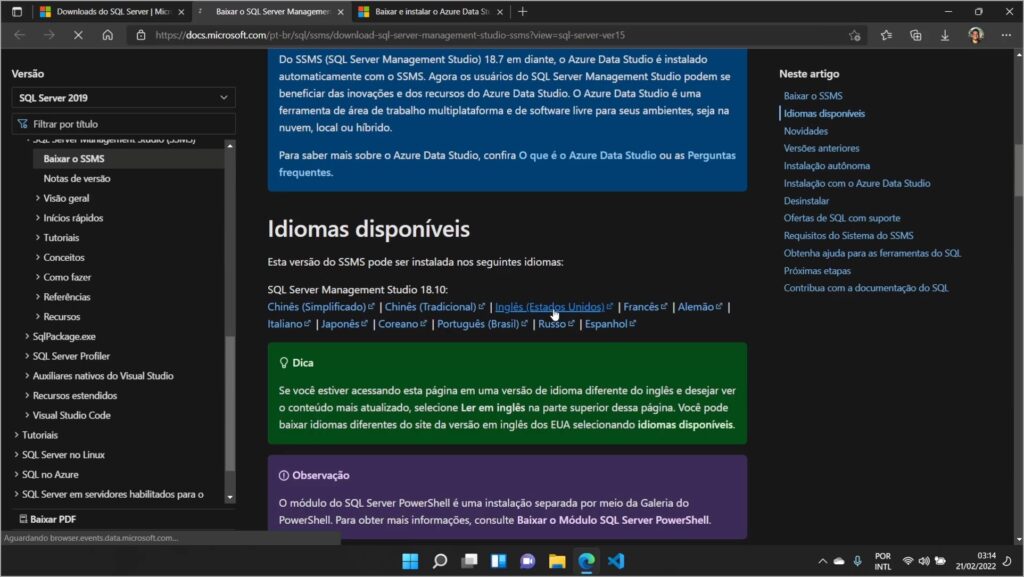 Com o executável salvo em seu computador basta executa-lo e uma nova janela será exibida.
Com o executável salvo em seu computador basta executa-lo e uma nova janela será exibida.
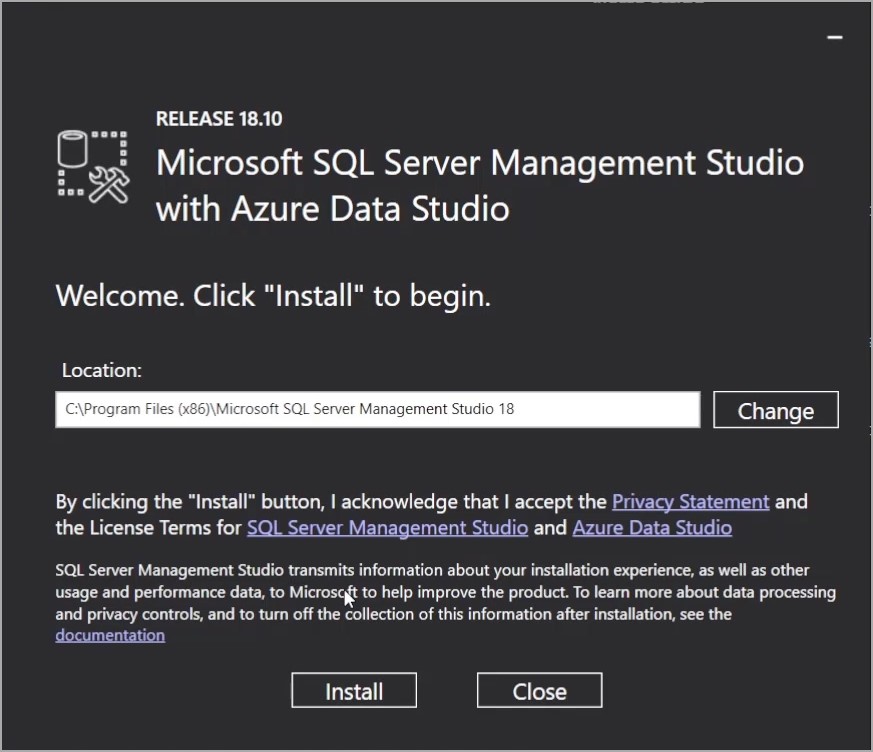 Nessa tela você poderá modificar o local de instalação do Sql Management Studio.
Nessa tela você poderá modificar o local de instalação do Sql Management Studio.
Para esse tutorial, a pasta de destino da instalação foi mantida como sugerido.
Clicando em “Install” a aplicação será instalada em sua maquina.
Com isso a aplicação esta totalmente instalada.
No Menu iniciar, procure por “Microsoft Sql Server management Studio” e abra a aplicação.
Logo assim que a aplicação é iniciada, uma tela de Autenticação é exibida.
Devido ao fato de termos configurado para utilizarmos o usuário autenticado no Windows para realizar o login, não precisaremos realizar nenhuma modificação.
Clique em “Connect” e se todos os passos foram realizados com sucesso, conseguiremos ver o Sql Management Studio conectado a uma instância do Sql Server.
Perfeito, temos uma instância do Sql Server e o Sql Server Management Studio pronto para interagir e manipular o nosso banco de dados.
Acompanhe toda a instalação no nosso canal do Youtube
Você pode acompanhar todo o processo descrito nesse artigo em um vídeo no canal do Youtube.
Considerações finais
Com isso chegamos ao fim de mais um artigo falando a respeito da instalação das ferramentas que utilizaremos em nossos cursos e artigos.
Você pode acessar mais artigos com os guias de instalação clicando aqui.
Vejo você no próximo artigo.
Um grande abraço e até lá.